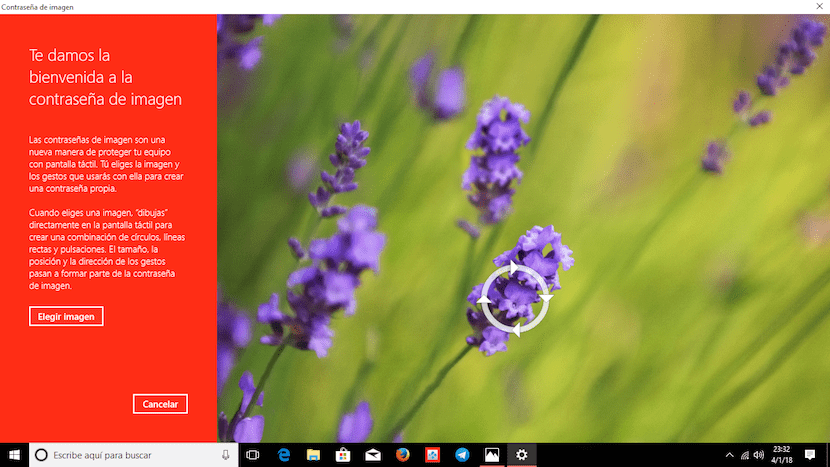
ในการเข้าร่วมเป็นส่วนหนึ่งระบบปฏิบัติการหลักไม่ว่าจะเป็น Windows หรือ macOS มีนิสัยที่ดีในการบังคับให้เราสร้างรหัสผ่านสำหรับบัญชีเข้าสู่ระบบของเราเพื่อ ป้องกันไม่ให้ใครก็ตามที่ผ่านเข้ามาใกล้คอมพิวเตอร์ของเรา สามารถเข้าถึงข้อมูลทั้งหมดที่เราเก็บไว้ในนั้นได้
Windows 10 มีตัวเลือกที่แตกต่างกันในการเข้าถึงบัญชี Windows ของเราไม่ว่าจะโดยใช้เครื่องอ่านลายนิ้วมือใช้กล้อง Real Sense ในตัวโดยป้อนรหัส PIN หรือรหัสผ่านรูปภาพ เป็นที่ชัดเจนว่าจะไม่ขาดตัวเลือก
ในบทความนี้เราจะสอนวิธีตั้งรหัสผ่านรูปภาพ มันเกี่ยวกับอะไร? มันง่ายพอ ๆ สร้างภาพพื้นหลังที่เราต้องแสดงท่าทางต่างๆ, ท่าทางที่สามารถเป็นวงกลม, แตะบนหน้าจอหรือเส้นตรง ระบบบล็อกนี้ได้รับการออกแบบมาเป็นหลักสำหรับอุปกรณ์คอมพิวเตอร์ Windows 10 ที่รวมหน้าจอสัมผัสแม้ว่าเราจะสามารถใช้งานได้โดยใช้ท่าทางสัมผัสด้วยเมาส์ของอุปกรณ์ของเราแม้ว่าจะไม่ใช่ตัวเลือกที่ดีที่สุดก็ตาม
ตั้งรหัสผ่านภาพใน Windows 10
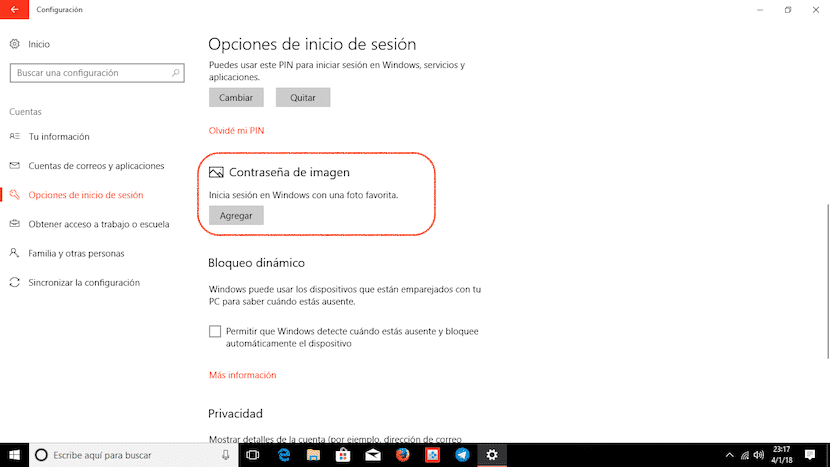
- ขั้นแรกเราไปที่ตัวเลือกการกำหนดค่าและคลิกที่ ผู้ใช้.
- ภายในตัวเลือกผู้ใช้เราไปที่ ตัวเลือกการเข้าสู่ระบบ และเลือกเพิ่มภายในรหัสผ่านรูปภาพ
- ในเวลานั้น Windows จะไม่ขอรหัสผ่านผู้ใช้เพื่อให้แน่ใจว่าเราเป็นเจ้าของที่ถูกต้องตามกฎหมายของบัญชีที่เราใช้งานอยู่เพื่อป้องกันไม่ให้บุคคลอื่นที่กำลังใช้งานอยู่ป้องกันไม่ให้เราเข้าถึงคอมพิวเตอร์ของเรา การเปลี่ยนรูปแบบการเข้าถึงหรือรหัสผ่าน
- ต่อไปเราจะเลือกภาพที่เราต้องการสร้างรูปแบบการปลดล็อกและทำตามขั้นตอนที่วิซาร์ดแสดง ตั้งค่าท่าทาง ที่จะปกป้องการเข้าถึงพีซี Windows 10 ของเรา
- จำไว้ว่าเราต้อง จำทั้งขนาดของท่าทางและส่วนของหน้าจอที่เราสร้างไว้เนื่องจากจะกลายเป็นส่วนหนึ่งของการเข้าถึงคอมพิวเตอร์ของเรา