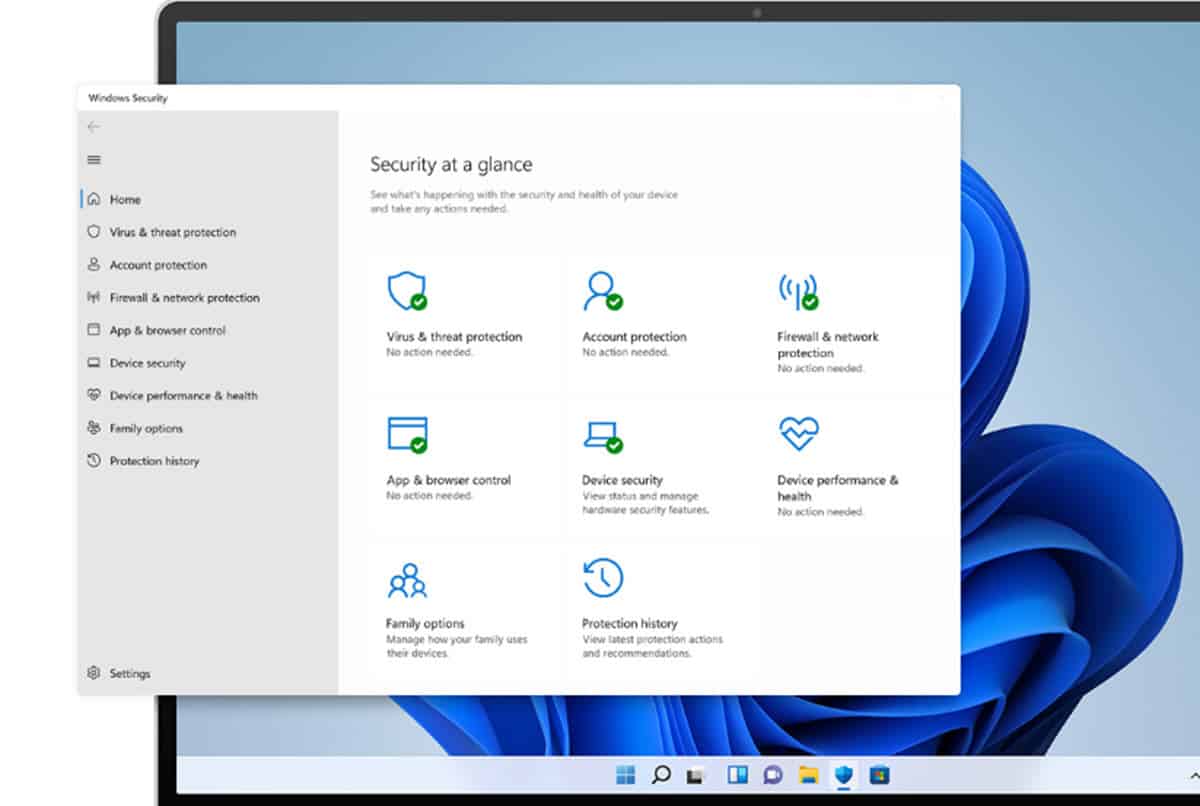
เป็นไปได้ว่าคอมพิวเตอร์ของคุณทำงานช้า คุณได้เปิด Task Manager เพื่อค้นหาสาเหตุและคุณสงสัยว่า MsMpEng.exe คืออะไร? กระบวนการที่ทำงานใน Windows และเราเห็นในพื้นที่นี้ของระบบมักจะเป็นเรื่องที่ละเอียดอ่อนมาก ดังนั้นเราจะต้องตระหนักให้ดีก่อนที่จะดำเนินการใดๆ ในแง่ที่ว่า, ที่นี่เราจะบอกคุณทุกสิ่งที่คุณจำเป็นต้องรู้เกี่ยวกับ MsMpEng.exe ลึกลับ.
เป็นเรื่องปกติที่เราจะเชื่อมโยงการใช้ทรัพยากร Windows ที่มากเกินไปกับกระบวนการที่เป็นอันตราย อย่างไรก็ตาม ไม่จำเป็นต้องเป็นเช่นนี้เสมอไป นี่เป็นกรณีที่เราต้องรับผิดชอบในการอธิบายในวันนี้
MsMpEng.exe คืออะไร?
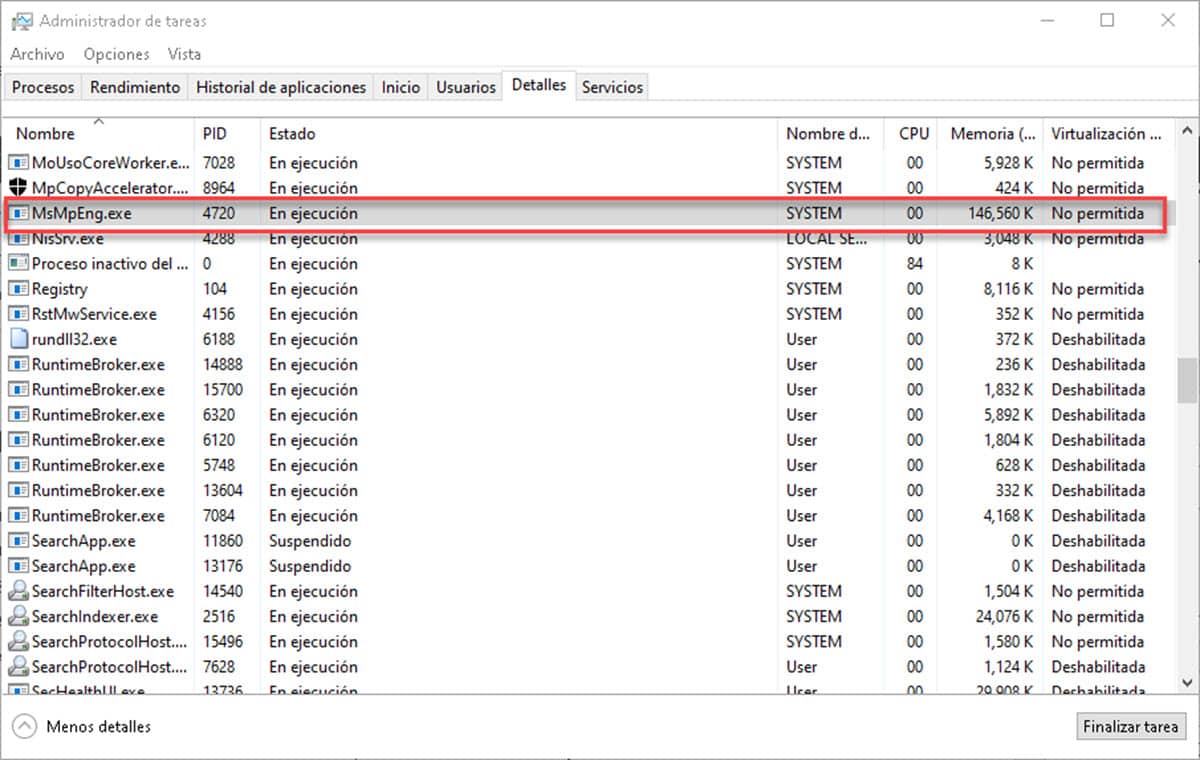
ตรงกันข้ามกับสิ่งที่อาจดูเหมือนเนื่องจากการใช้ทรัพยากรมากเกินไป MsMpEng.exe เป็นกระบวนการหลักของ Windows Defender, โซลูชันแอนติไวรัสดั้งเดิม นี่เป็นเหตุผลที่ละเอียดอ่อนมากในการตัดสินใจยุติกระบวนการด้วยข้อมูลเพียงเล็กน้อย การหยุด MsMpEng.exe สามารถนำปัญหาด้านความเสถียรมาสู่ระบบได้ นอกเหนือจากการเสี่ยงเนื่องจากเป็นส่วนประกอบในการป้องกันไวรัส
ไฟล์ปฏิบัติการนี้เป็นโปรแกรมที่รับผิดชอบในการเริ่มสแกนไดเรกทอรี Windows เพื่อค้นหาภัยคุกคาม ในแง่นั้น หากคุณพบว่ามันกิน CPU หรือ RAM มากเกินไป จำเป็นต้องแก้ไขทันที
เหตุใด MsMpEng.exe จึงใช้ทรัพยากรจำนวนมาก
ความจริงก็คือกระบวนการนี้ไม่ควรระบายทรัพยากรของคอมพิวเตอร์จนกว่าจะทำงานช้าลง แต่ถึงอย่างไร, ต้นตอของปัญหาคือ Windows Defender ไม่เป็นมิตรกับคอมพิวเตอร์ที่มี RAM น้อยกว่า 8GB ด้วยเหตุนี้ เมื่อทำการสแกนไดเร็กทอรี คอมพิวเตอร์จึงเหลือ CPU น้อยกว่า 80% และหน่วยความจำที่พร้อมใช้งาน
ในกรณีที่คอมพิวเตอร์ของคุณมี RAM เกิน 8GB และคุณมีปัญหากับกระบวนการนี้ เราจะให้ทางเลือกอื่นแก่คุณที่จะแก้ปัญหาได้อย่างแน่นอน
5 วิธีแก้ปัญหาเพื่อให้ MsMpEng.exe ไม่เปลืองทรัพยากรของคุณ
หากคอมพิวเตอร์ของคุณช้าและคุณได้ตรวจสอบแล้วว่ากระบวนการของ Windows Defender เป็นตัวการ เราจะทิ้งรายการตัวเลือก 5 อย่างที่จะแก้ปัญหาให้คุณ
แทนที่ Windows Defender
ตัวเลือกแรกและอาจเป็นมิตรที่สุดสำหรับผู้ที่ไม่มีคอมพิวเตอร์ที่มีหน่วยความจำและ CPU เพียงพอคือการใช้โปรแกรมป้องกันไวรัสที่แตกต่างจากเดิม. ในตลาดมีโซลูชันที่ยอดเยี่ยมมากมายที่เราสามารถใช้เพื่อปกป้องระบบและยังมีน้ำหนักเบาอีกด้วย หากคุณต้องการความมั่นใจมากขึ้นในการตัดสินใจ การทดสอบประสิทธิภาพของ เปรียบเทียบ AV เป็นแนวทางที่ดี
จากข้อมูลดังกล่าว เราสามารถแนะนำแอนตี้ไวรัส 5 ตัวที่จะไม่ใช้ทรัพยากรของคุณ:
- Avast โปรแกรมป้องกันไวรัสฟรี 22.3
- AVG โปรแกรมป้องกันไวรัสฟรี 22.3
- อวิรา ไพร์ม 1.1.
- Bitdefender Internet Security 26.0
- ตั้งค่าความปลอดภัยอินเทอร์เน็ต 15.1.
ใช้ข้อยกเว้นในบางไดเร็กทอรี
Windows Defender เช่นเดียวกับโปรแกรมป้องกันไวรัสอื่น ๆ ให้ความสามารถในการแยกโฟลเดอร์และไฟล์ออกจากการสแกนที่ทำ นี่อาจเป็นทางออกที่ดีสำหรับการใช้ทรัพยากรของ MsMpEng.exe โดยพิจารณาว่าเป็นโปรแกรมที่สแกนได้
คุณจะสงสัยว่าจะแยกไดเร็กทอรีใดและง่าย เน้นที่ไดเร็กทอรีที่ใหญ่ที่สุด เป็นไปได้มากที่ Windows Defender จะใช้เวลากับโฟลเดอร์ประเภทนี้มากเกินไป ดังนั้นการยกเว้นโฟลเดอร์เหล่านี้จึงสามารถลดเวลาในการสแกนและทำให้ช้าลงได้
เพื่อให้บรรลุสิ่งนี้ ให้คลิกที่ไอคอน Windows Defender บนทาสก์บาร์ และจะมีหน้าต่างปรากฏขึ้น
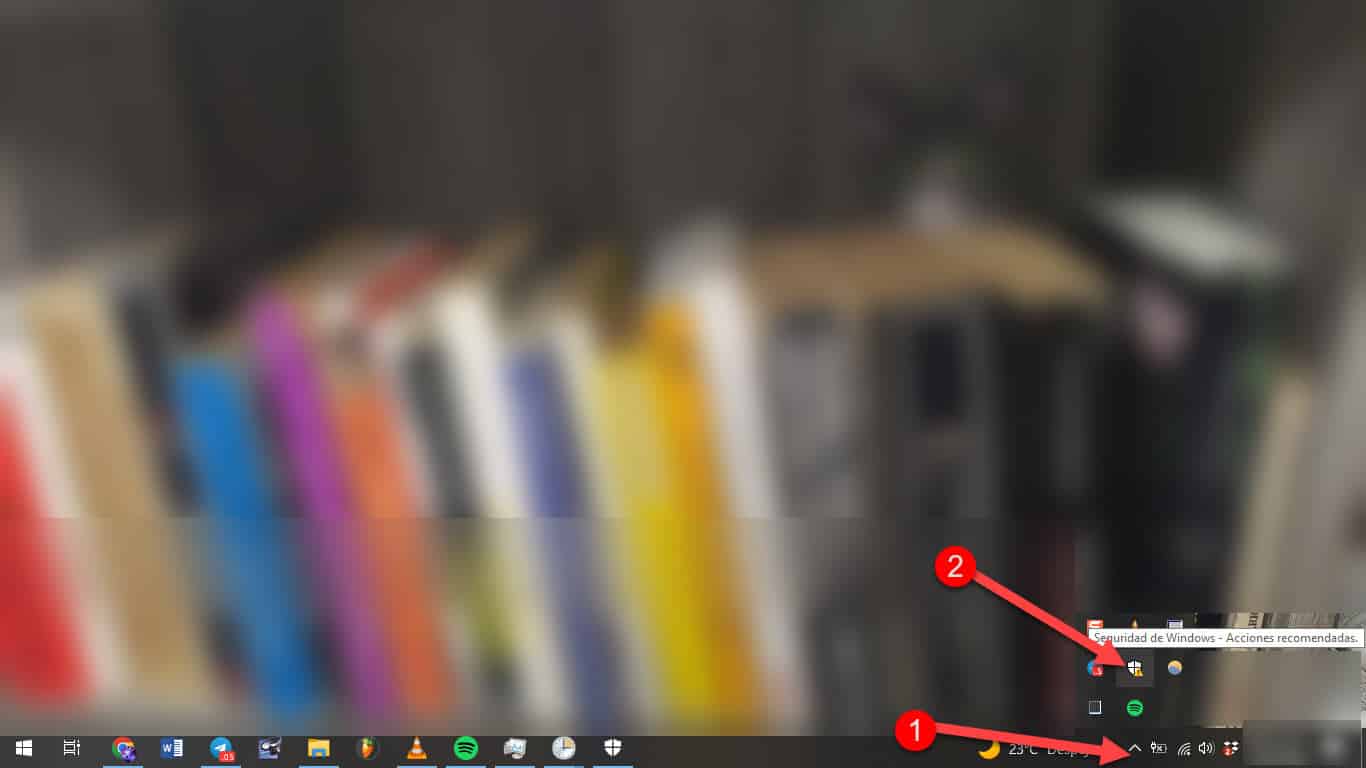
ไปที่ส่วน "การป้องกันไวรัสและภัยคุกคาม"
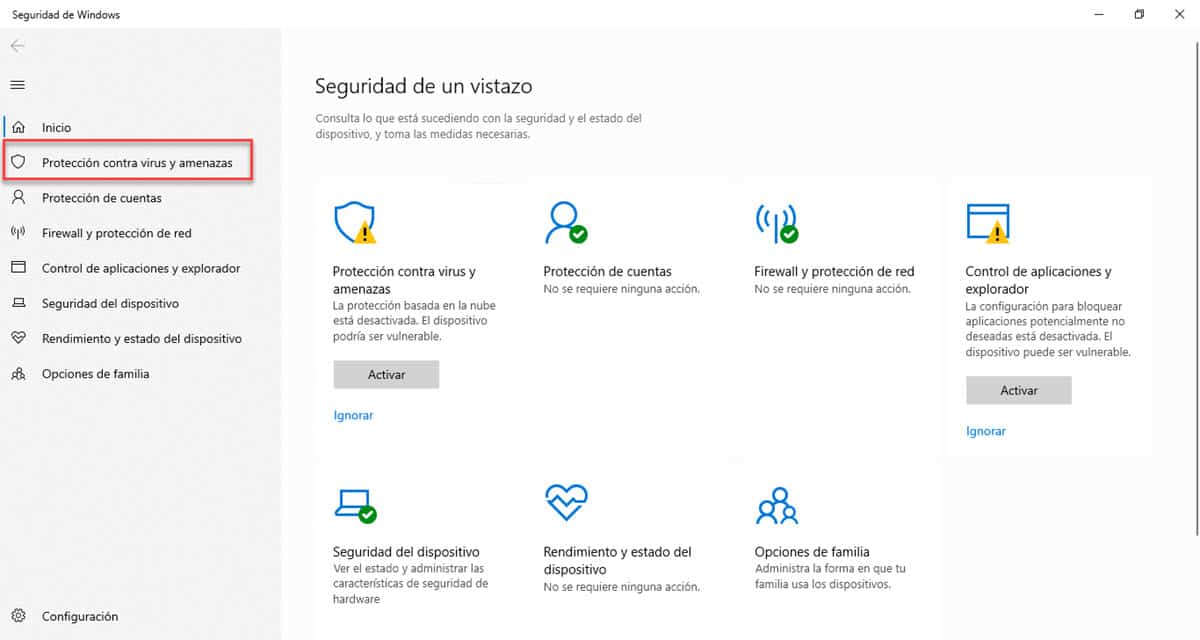
เลื่อนลงไปที่ "การตั้งค่าการป้องกันไวรัสและภัยคุกคาม" แล้วคลิก "จัดการการตั้งค่า"
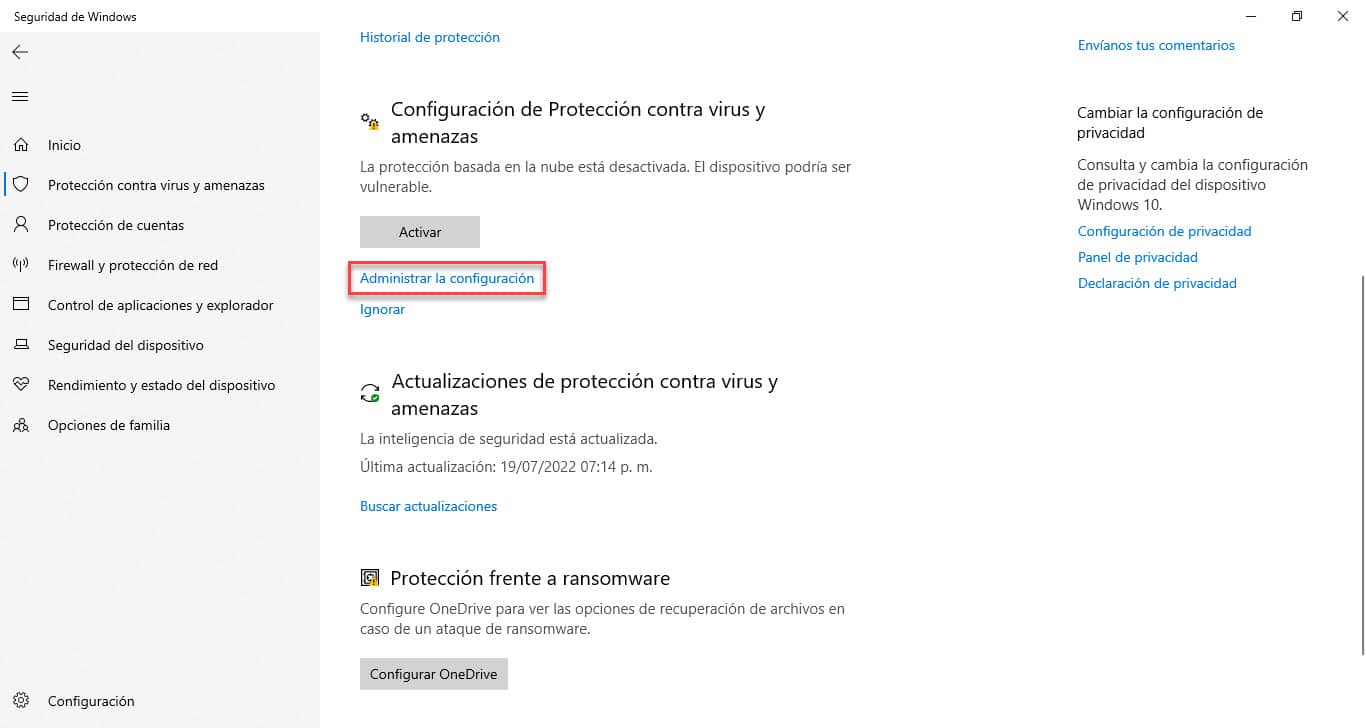
เลื่อนลงมาด้านล่างแล้วคุณจะเห็นส่วน "การยกเว้น" และลิงก์สำหรับเพิ่มหรือลบการยกเว้น คลิกที่มันและเลือกไดเร็กทอรีจากหน้าต่าง Windows Explorer
นี่เป็นทางออกที่ยอดเยี่ยมสำหรับคอมพิวเตอร์ที่มี CPU และ RAM ต่ำ
เปลี่ยนกำหนดการสแกน
หากคุณสังเกตเห็นว่าการชะลอตัวปรากฏขึ้นทันทีเมื่อการสแกน Windows Defender กำลังดำเนินการอยู่ คุณสามารถเปลี่ยนเวลาทำงานเป็นช่วงที่คุณไม่ได้ใช้คอมพิวเตอร์ได้. ซึ่งจะช่วยป้องกันการใช้ทรัพยากรแอนตี้ไวรัสมากเกินไปเมื่อคุณทำงาน และจะรักษาความปลอดภัยตราบเท่าที่ยังทำงานอยู่
ในการเริ่มต้น ให้กดคีย์ผสมของ Windows+S แล้วพิมพ์ Task Scheduler เมื่อปรากฏในผลลัพธ์ ให้คลิก
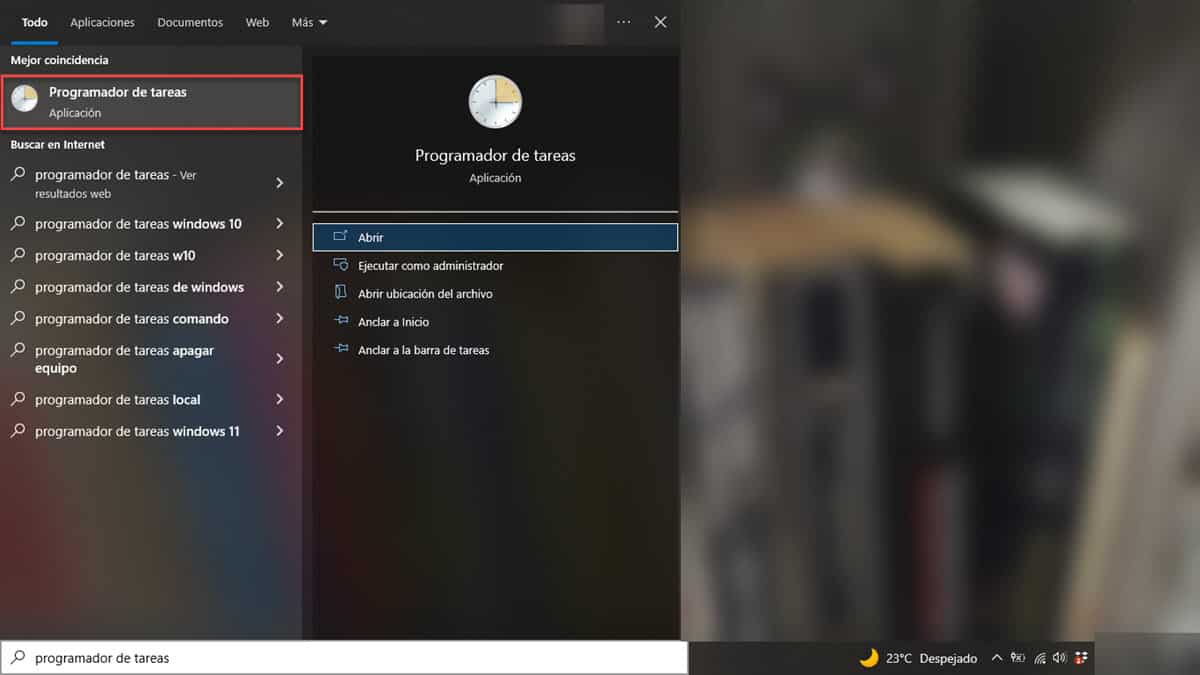
ตอนนี้เปิดไลบรารีตัวจัดการงานบนแถบด้านข้างซ้าย ซึ่งจะแสดงไดเรกทอรีบางส่วน คุณควรปฏิบัติตามเส้นทาง: Microsoft/Windows/Windows Defender
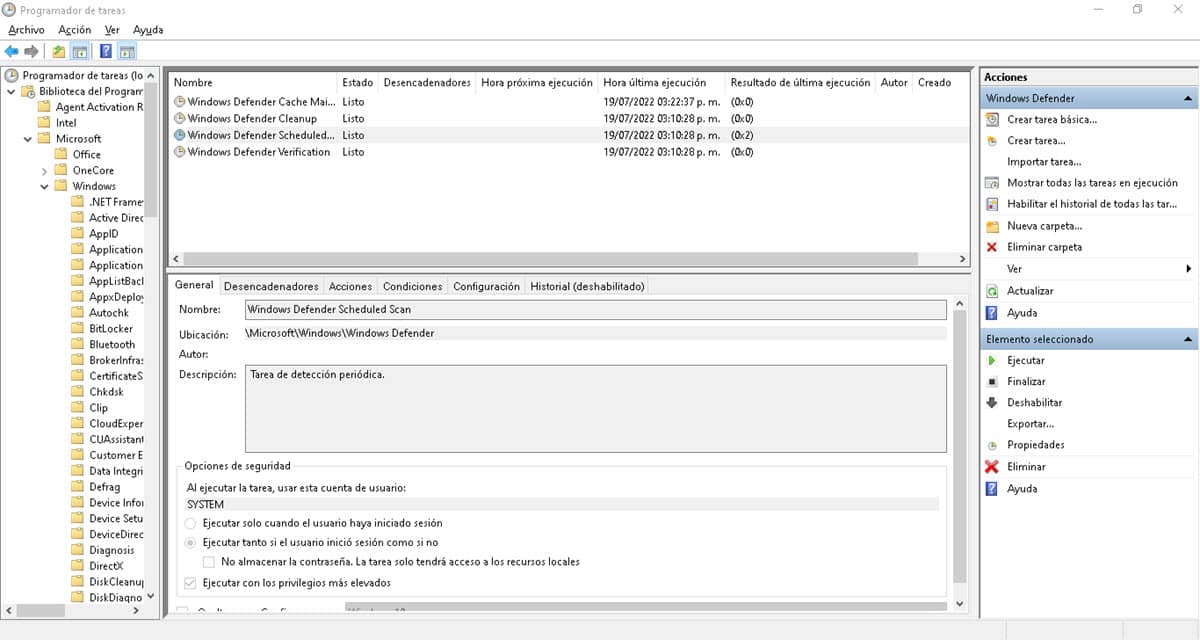
เมื่อคุณคลิกที่ Windows Defender คุณจะเห็นงานตามกำหนดเวลาทั้งหมดของแอปพลิเคชันทางด้านขวา คุณต้องทำซ้ำขั้นตอนต่อไปนี้ทั้งหมด:
คลิกขวาและไปที่ "คุณสมบัติ"
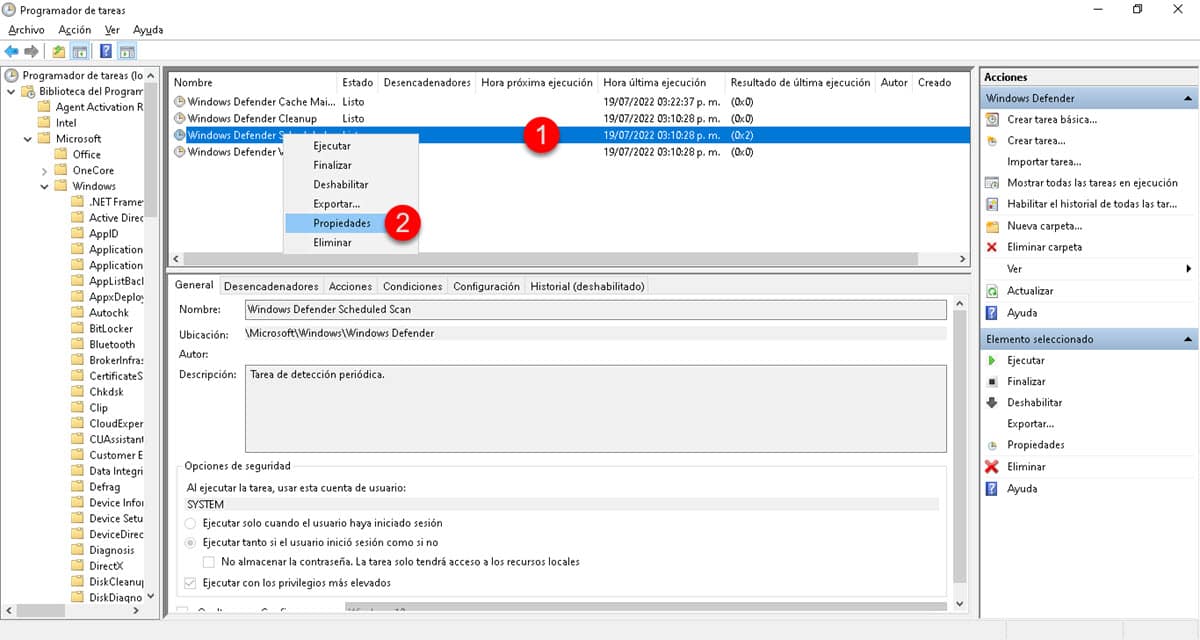
ไปที่แท็บ "เงื่อนไข" และทำเครื่องหมายในช่อง:
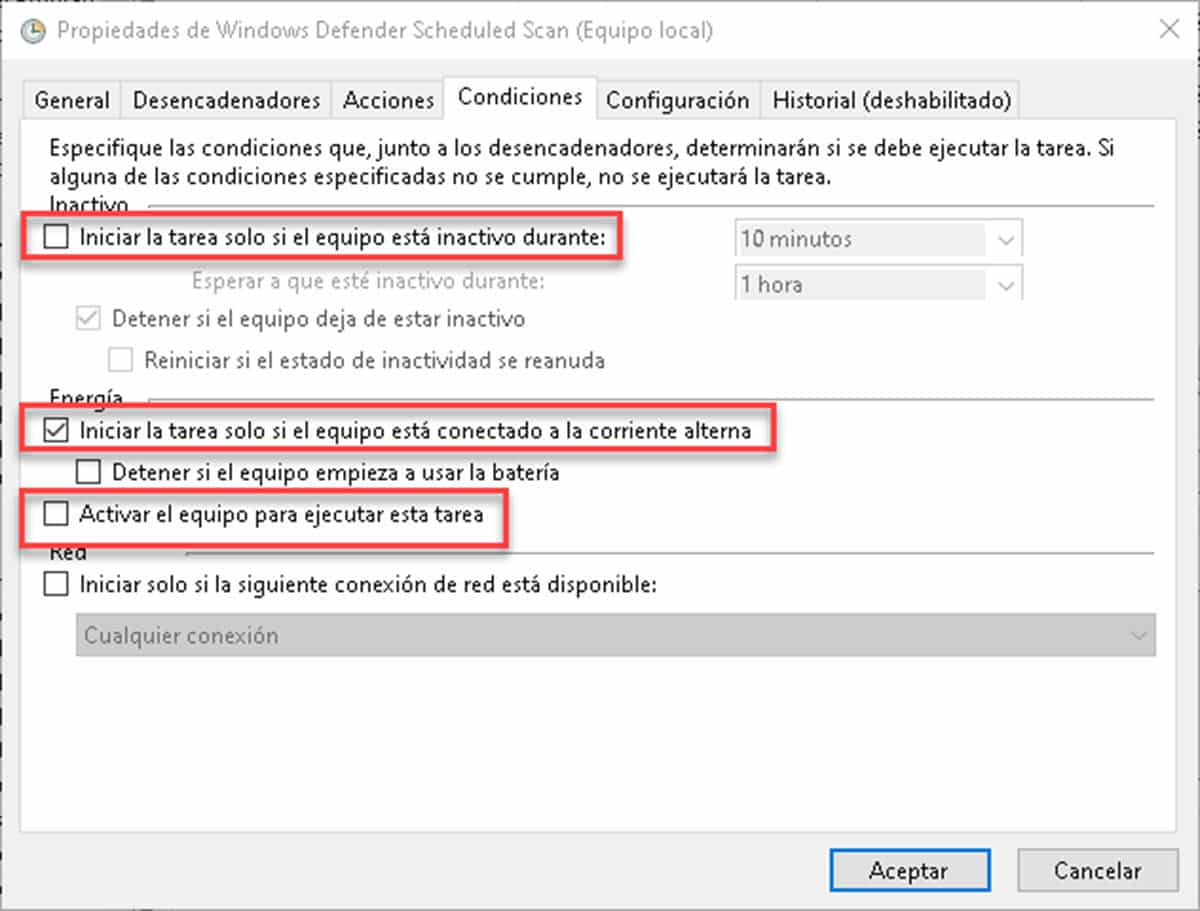
- เริ่มงานก็ต่อเมื่อคอมพิวเตอร์ไม่ได้ใช้งาน
- เริ่มงานเฉพาะเมื่อคอมพิวเตอร์เชื่อมต่อกับไฟ AC
- เปิดใช้งานคอมพิวเตอร์เพื่อเรียกใช้งานนี้
จากนั้นไปที่ "ทริกเกอร์" และคลิกที่ "ใหม่"

หน้าต่างป๊อปอัปจะปรากฏขึ้นซึ่งคุณสามารถกำหนดช่วงเวลาที่แน่นอนในการวิเคราะห์ได้ คำแนะนำของเราคือคุณควรตั้งโปรแกรมอย่างน้อยสัปดาห์ละครั้ง อย่างไรก็ตาม คุณสามารถกำหนดเป็นรายวันได้เช่นกัน
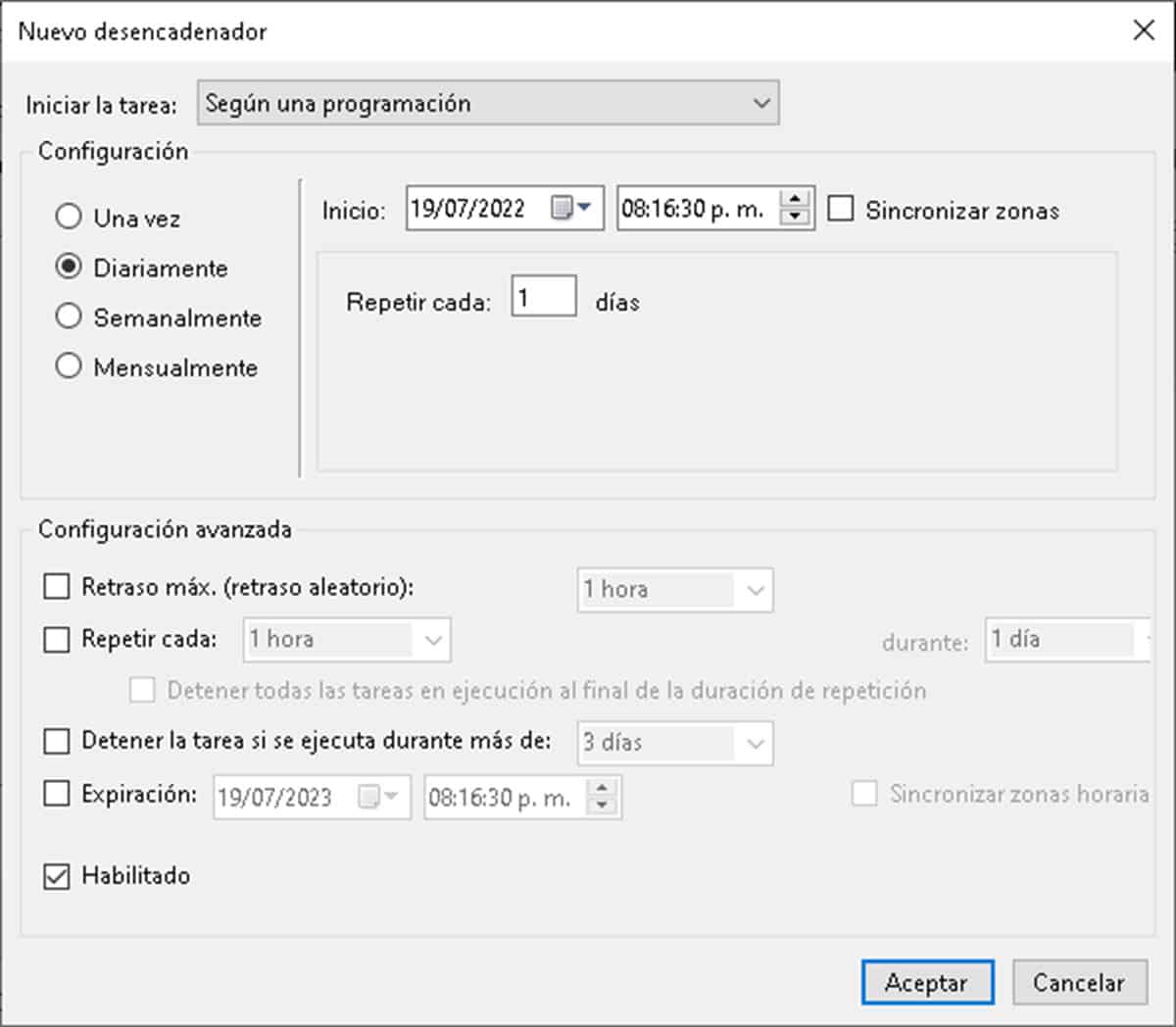
แนวคิดคือคุณเลือกเวลาที่คุณไม่ได้ใช้คอมพิวเตอร์
เพิ่ม RAM ของคอมพิวเตอร์ของคุณ
เมื่อทรัพยากรไม่เพียงพอ การเพิ่มทรัพยากรก็เป็นทางออกที่ดี แม้ว่าจะต้องลงทุนก็ตาม หากคุณเริ่มโดยไม่รู้ว่า MsMpEng.exe คืออะไร และตอนนี้เข้าใจว่าปัญหาของคุณเกิดจากการขาดหน่วยความจำและ CPU คุณสามารถอัปเกรดอดีตได้อย่างง่ายดาย การใช้คอมพิวเตอร์อย่างน้อย 8GB ขึ้นไปสามารถรับประกันประสิทธิภาพที่ดีกับโปรเซสเซอร์ แม้กระทั่งรุ่นที่สอง
ปิดการใช้งาน Windows Defender
ทางเลือกสุดท้ายของเรายังแนะนำน้อยที่สุด เว้นแต่คุณจะเป็นผู้ใช้ขั้นสูงระดับกลาง การปิดใช้งานโปรแกรมป้องกันไวรัสยังหมายถึงการใช้คอมพิวเตอร์อย่างมีสติด้วย. ในนั้น เราต้องใส่ใจกับอุปกรณ์เก็บข้อมูลที่เชื่อมต่อ ไฟล์ที่เราดาวน์โหลดและดำเนินการ และหน้าที่เราเข้าชม
ด้วยเกณฑ์ที่เพียงพอในการกำหนดพอร์ทัลที่คุณป้อนและไฟล์ที่คุณดาวน์โหลด คุณสามารถใช้ตัวเลือกนี้ได้ ในการดำเนินการนี้ ให้ไปที่ Windows Defender และปิดการควบคุม "การป้องกันแบบเรียลไทม์"