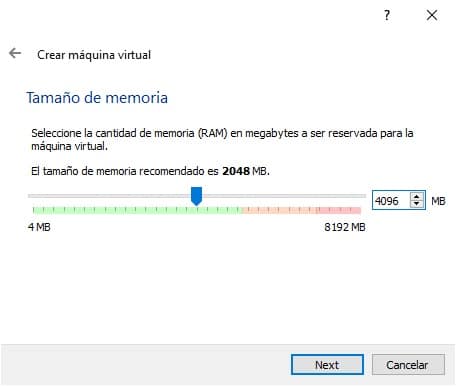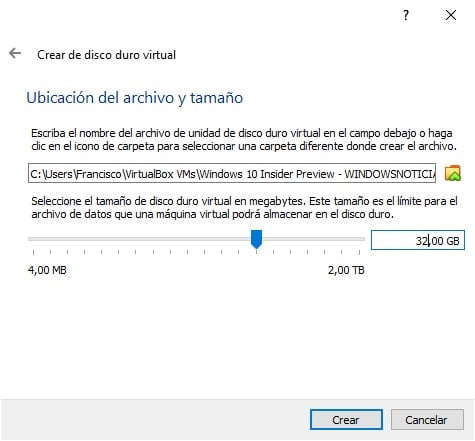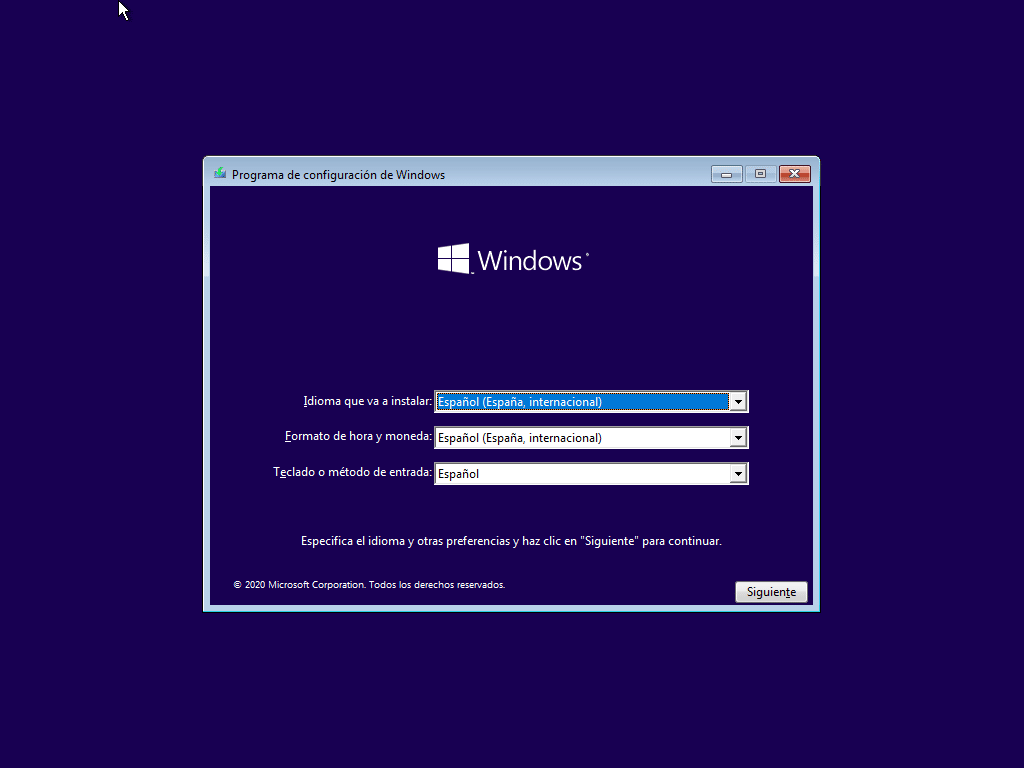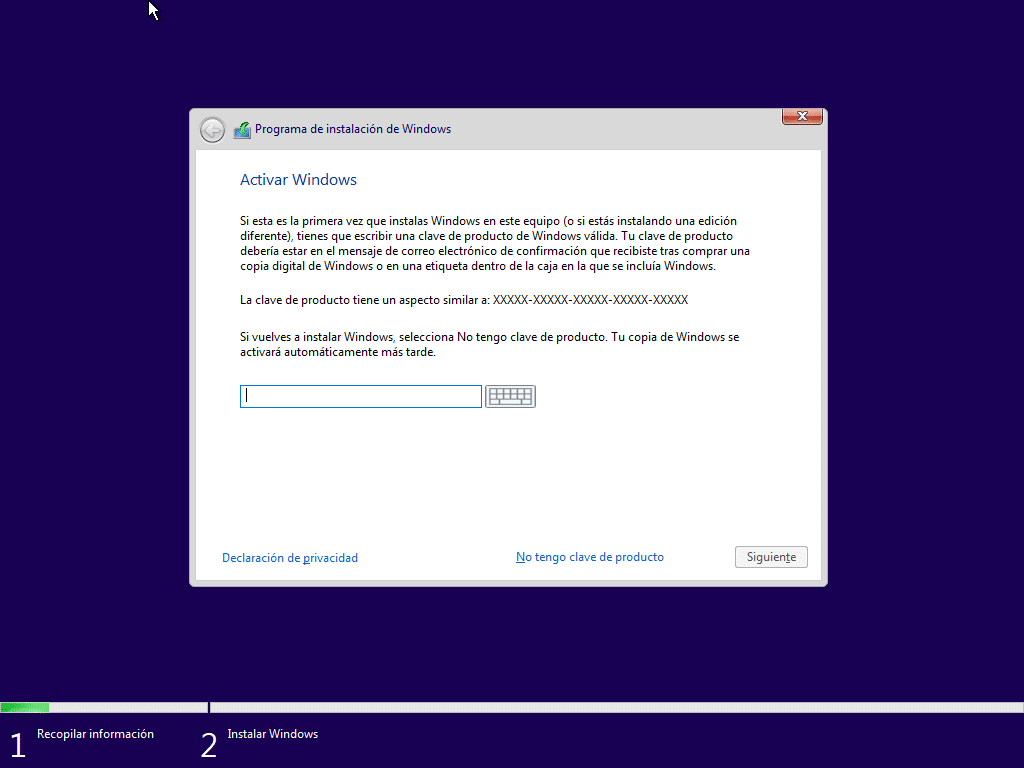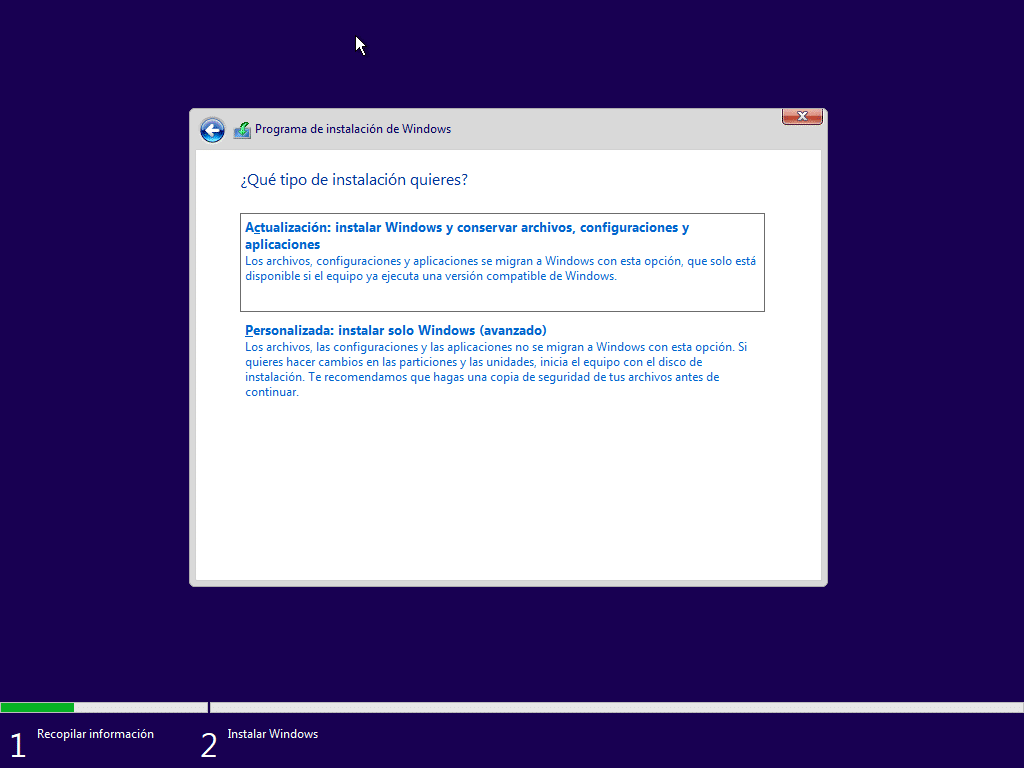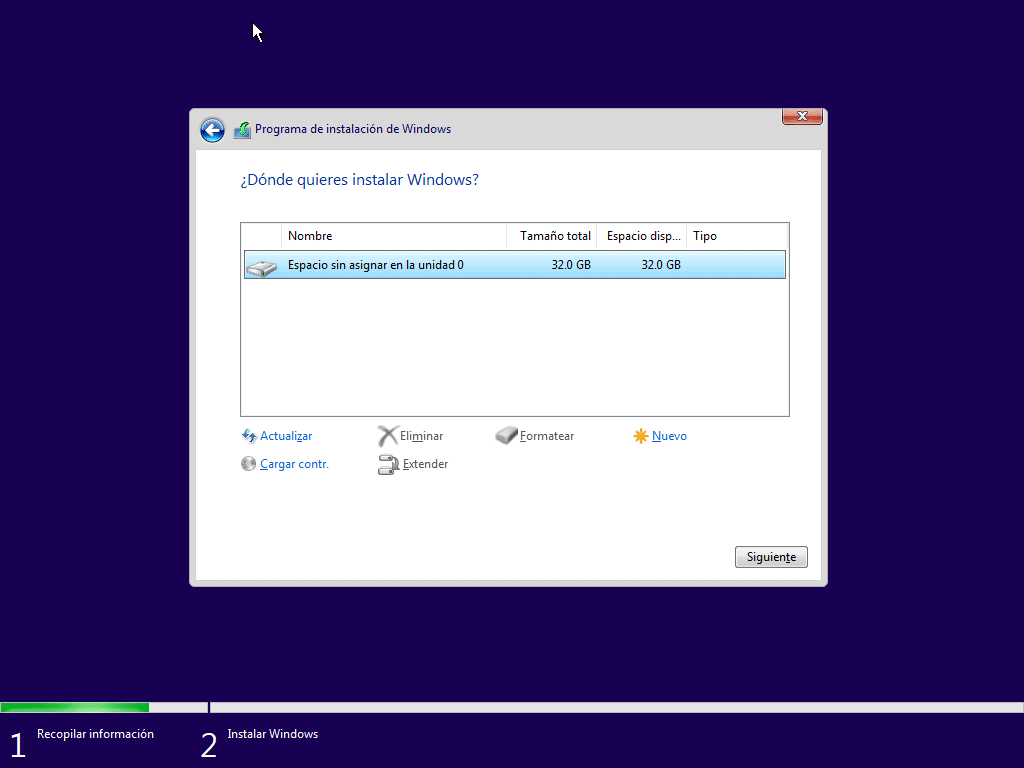ในขณะนี้ Microsoft ได้เปิดตัวการรวบรวมการทดสอบของระบบปฏิบัติการต่างๆเพื่อให้ผู้ที่อยากรู้อยากเห็นมากที่สุดและนักพัฒนาได้ทราบถึงคุณลักษณะใหม่ ๆ อย่างไรก็ตามปัญหานี้ก็คือในบางครั้งเวอร์ชันจะมีข้อบกพร่องบางอย่างซึ่ง อาจสร้างความรำคาญได้หากใช้กับอุปกรณ์ดังกล่าว.
ด้วยเหตุนี้หากคุณไม่มีทีมงานแยกต่างหากเพื่อทดสอบเวอร์ชันเหล่านี้หรือคุณไม่เชี่ยวชาญเกินไปเสมอไป ขอแนะนำให้ใช้เครื่องเสมือนเพื่อให้สามารถทำการทดสอบและทดลองได้โดยไม่มีความเสี่ยง บางส่วนโดยไม่นำเข้าปัญหาที่เป็นไปได้ที่เกี่ยวข้องกับความล้มเหลวหรือข้อผิดพลาดของระบบปฏิบัติการเองดังนั้นที่นี่เราจะแสดงให้เห็นว่าสิ่งนี้สามารถทำได้โดยใช้ VirtualBox
วิธีติดตั้ง Windows 10 Insider Preview บน VirtualBox
ข้อกำหนดการดาวน์โหลดและการติดตั้งล่วงหน้า
ในตอนแรกเพื่อให้สามารถทำการติดตั้งได้คุณจะต้องมีการเชื่อมต่ออินเทอร์เน็ตที่ใช้งานได้ก่อนจึงจะสามารถรับไฟล์บางไฟล์ได้ในกรณีที่คุณไม่มี ในแง่หนึ่งคุณจะต้อง ดาวน์โหลดและติดตั้งโปรแกรม VirtualBox บนคอมพิวเตอร์ของคุณ. การดาวน์โหลดนี้ง่ายมากและสามารถทำได้โดยตรงจาก เว็บไซต์อย่างเป็นทางการแม้ว่าคุณต้องการเราก็มีเช่นกัน เอกสารและคำอธิบายเพิ่มเติมเกี่ยวกับโปรแกรม.

นอกจากนี้ ในการติดตั้ง Windows 10 Insider Preview จะต้องใช้ไฟล์ ISO ของการคอมไพล์ดังกล่าวด้วย. การรับไฟล์นี้ไม่เสียค่าใช้จ่าย แต่คุณจะต้องมีบัญชี Microsoft ที่ลงทะเบียนในโปรแกรม Insider เพื่อให้การดาวน์โหลดได้รับอนุญาตอย่างเป็นทางการ ด้วยวิธีนี้และตามที่เราได้อธิบายไว้เมื่อนานมาแล้ว บทช่วยสอนนี้คุณต้องทำ เข้าถึงจากเบราว์เซอร์ไปยัง หน้าดาวน์โหลดของ Microsoft และดาวน์โหลด ตรงกัน

สร้างเครื่องเสมือนใน VirtualBox และติดตั้ง Windows
เมื่อได้ไฟล์ที่จำเป็นแล้วคุณจะต้องเข้าถึงโปรแกรม VirtualBox บนคอมพิวเตอร์ของคุณจากนั้น เลือกตัวเลือก "ใหม่" ที่ด้านบน เพื่อให้สามารถเริ่มต้นด้วยการสร้างมัน วิซาร์ดจะเปิดขึ้นเพื่อสร้างซึ่งคุณต้องกรอกพารามิเตอร์บางอย่าง:
- ชื่อและระบบปฏิบัติการ- ตั้งชื่อเครื่องเสมือนตามที่คุณต้องการเพื่อให้คุณสามารถระบุได้ในภายหลัง คุณยังสามารถเปลี่ยนตำแหน่งได้หากต้องการ แต่คุณต้องเลือกระบบปฏิบัติการ หน้าต่าง 10 พร้อมกับสถาปัตยกรรม (32 หรือ 64 บิต) ที่คุณเลือกเมื่อดาวน์โหลดไฟล์ ISO
- ขนาดหน่วยความจำ: คุณจะต้องเลือกจำนวน RAM ที่คุณต้องการกำหนดให้กับเครื่องเสมือนเพื่อให้ทำงานได้ อย่างน้อยคุณจะต้องเลือก 2 GB เพื่อให้ Windows ทำงานแม้ว่าวิธีที่ดีที่สุดในการได้รับประสิทธิภาพที่ดีที่สุดในกรณีส่วนใหญ่คือการเลือกครึ่งหนึ่งของหน่วยความจำที่มีอยู่เพื่อให้คอมพิวเตอร์และเครื่องเสมือนสามารถใช้งานได้ตามปกติ
- ฮาร์ดไดรฟ์: ในส่วนแรกคุณต้องเลือกตัวเลือก สร้างฮาร์ดไดรฟ์เสมือนตอนนี้ เว้นแต่คุณจะมีอยู่แล้ว ที่ดีที่สุดคือคุณปล่อยให้ตัวเลือกเริ่มต้น (VDI, จองแบบไดนามิก) และหากคุณต้องการให้เปลี่ยนความจุของดิสก์หรือตำแหน่งของดิสก์เนื่องจากมีการจัดเก็บเหมือนกับไฟล์อื่น ๆ ในระบบ

บทความที่เกี่ยวข้อง:วิธีเบิร์นอิมเมจ ISO ลงแผ่น (CD / DVD) โดยไม่ต้องติดตั้งอะไรใน Windows 10

ติดตั้ง Windows 10 Insider Preview บนเครื่องเสมือน
เมื่อทำตามขั้นตอนก่อนหน้านี้ทั้งหมดคุณจะสามารถเริ่มเครื่องเสมือนได้โดยไม่มีปัญหา ในการทำเช่นนี้คุณต้องยืนหยัดอยู่ได้และ ในเมนูด้านบนเลือก "เริ่ม". หน้าต่างใหม่จะเปิดขึ้นและในนั้นจะขอให้คุณเลือกดิสก์สำหรับบูตเสมือนสำหรับเครื่อง ที่นี่คุณต้อง คลิกที่ไอคอนโฟลเดอร์และค้นหาไฟล์ ISO ที่คุณดาวน์โหลดจาก Windows 10 ในคอมพิวเตอร์ของคุณเพื่อให้คุณสามารถบูตจากที่นั่นและเริ่มกระบวนการติดตั้ง
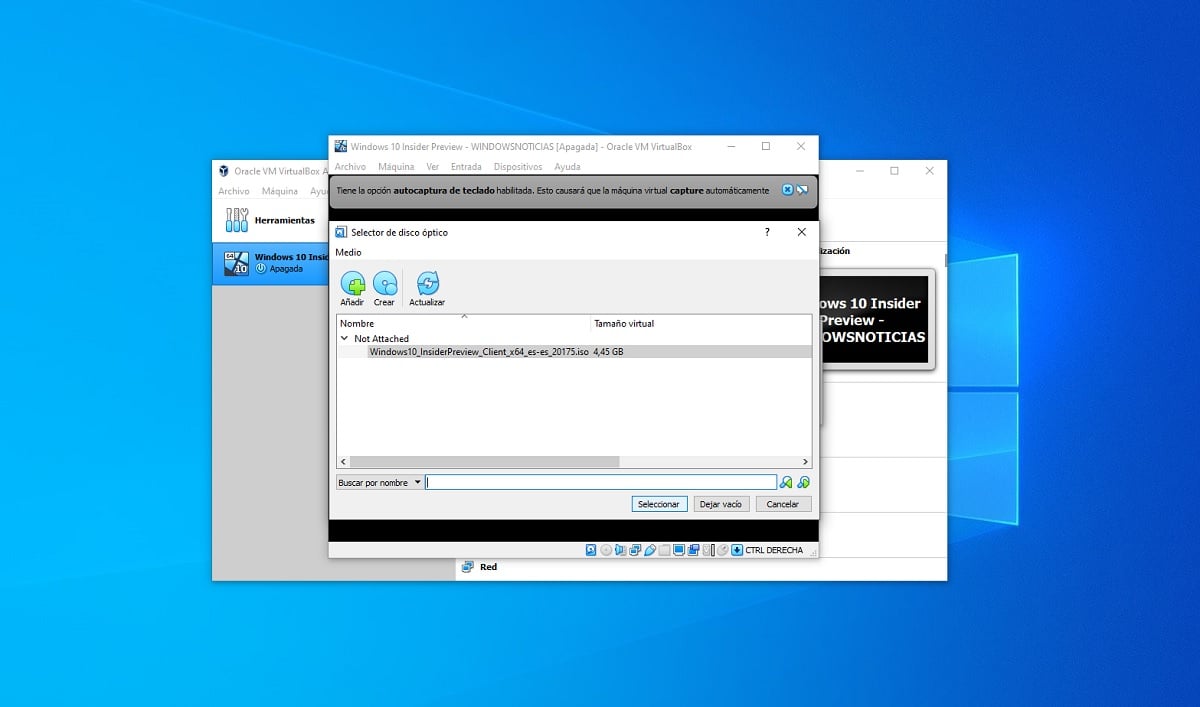
เมื่อเสร็จแล้วคุณก็ต้องทำ ติดตั้ง Windows 10 ตามปกติ. กระบวนการที่เป็นปัญหานั้นค่อนข้างง่ายเนื่องจากเป็นผู้ช่วยที่คุณต้องกดดำเนินการต่อ ควรสังเกตว่าสำหรับการติดตั้งไม่จำเป็นต้องป้อนรหัสผลิตภัณฑ์แม้ว่า สิ่งสำคัญคือคุณต้องเลือกโหมดขั้นสูงไม่ใช่การอัปเดตซึ่งคุณจะต้องเลือกเฉพาะดิสก์ที่ปรากฏเท่านั้น.

เครื่องเสมือนจะรีสตาร์ทในบางช่วงเวลาระหว่างกระบวนการและ เมื่อเสร็จสิ้นคุณจะต้องกำหนดค่าเครื่องเหมือนกับอุปกรณ์อื่น ๆ ตามปกติเท่านั้นโดยการเข้าสู่ระบบด้วยบัญชี Microsoft เพื่อรับการอัปเดตที่เกี่ยวข้องสำหรับโปรแกรม Insider ที่เป็นปัญหาโดยไม่ต้องยุ่งยาก จากนั้นคุณสามารถเข้าถึงเครื่องเสมือนได้ทุกเมื่อที่คุณต้องการ