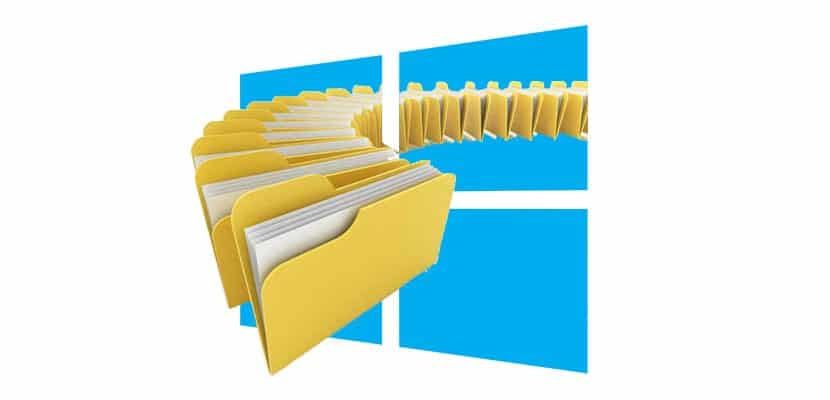
Ang mga keyboard shortcut ay naging isa sa pinaka-makapangyarihang tool na inaalok sa amin ng anumang operating system. Ang bawat bagong bersyon ng Windows, tulad ng lahat ng mga kaukulang pag-update, ay nag-aalok sa amin ng isang serye ng mga keyboard shortcuts kung saan maaari naming madagdagan ang aming pagiging produktibo sa pamamagitan ng hindi kinakailangang gamitin ang mouse nang tuloy-tuloy.
Lalo na kapaki-pakinabang ang mga keyboard shortcut kapag kailangan nating magsagawa ng ilang paulit-ulit na gawain, o kung hindi namin nais na mawala ang konsentrasyon kapag nagsusulat kami ng isang dokumento, nagsasagawa ng isang gawain ... Ang pagkakaroon ng ilabas ang keyboard upang magamit ang mouse ay mawawalan kami ng konsentrasyon sa maraming mga okasyon.
Kung karaniwang ginagamit mo ang Windows File Explorer, sa ibaba ipinapakita namin sa iyo ang lahat ng mga keyboard shortcut na magagamit ngayon para sa application na ito. Ang mga shortcut na ito ay hindi lamang katugma sa Windows 10, ngunit magkatugma din sa pinakabagong mga bersyon ng operating system ng Microsoft tulad ng Windows 7, Windows 8.X, at Windows 10, bagaman marami sa kanila gumagana din silang perpekto sa Windows Vista at Windows XP.
[mesa]
Alt + D, Piliin ang address bar
Ctrl + E, Piliin ang box para sa paghahanap
Ctrl + F, Piliin ang box para sa paghahanap
Ctrl + N, Magbukas ng bagong window
Ctrl + W, Isara ang aktibong window
Ctrl + mouse wheel, Baguhin ang laki at hitsura ng mga icon ng file at folder
Ctrl + Shift + E, Ipakita ang lahat ng mga folder sa napiling folder
Ctrl + Shift + N, Lumikha ng isang bagong folder
Num Lock + asterisk (*), Ipakita ang lahat ng mga subfolder ng napiling folder
Num Lock + plus sign (+), Ipakita ang mga nilalaman ng napiling folder
Num Lock + minus sign (-), I-collapse ang napiling folder
Alt + P, Ipakita ang pane ng preview
Alt + Enter, Buksan ang dialog box ng Properties para sa napiling item
Alt + Right Arrow, Tingnan ang Susunod na Folder
Alt + Up Arrow, Tingnan ang folder na naglalaman ng folder
Alt + Left Arrow, Tingnan ang Naunang Folder
Backspace, Tingnan ang nakaraang folder
Kanang arrow, Ipakita ang kasalukuyang pagpipilian kung bumagsak o piliin ang unang subfolder
Kaliwang arrow, I-collapse ang kasalukuyang pagpipilian kung ito ay pinalawak o piliin ang folder na naglalaman ng folder
Tapusin, Ipakita ang ilalim ng aktibong window
Magsimula, Ipakita ang tuktok ng aktibong window
F11, I-maximize o i-minimize ang aktibong window
[/ mesa]