
Ngayon, ang karamihan sa mga mobile device at camera ay may kakayahang kumuha ng mga larawan sa napakataas na resolusyon, isang bagay na maaaring maging kapaki-pakinabang sa ilang mga okasyon, ngunit sa iba ay maaaring nakakainis. At ito ay iyon, maaaring hindi mo na kailangan ng ganoong kalaking mga imahe.
Sa bagay na ito, Maaaring maging kagiliw-giliw na iakma ang mga imahe batay sa isang tiyak na lapad. Hinihiling ng ilang serbisyo sa Internet na ang mga imahe ay nakasentro sa isang tukoy na lapad, at maaaring maging magandang ideya samakatuwid na i-crop ang mga larawan upang umangkop sa kinakailangang ito, kaya makakakita kami ng dalawang simpleng paraan upang makamit ito.
Kaya maaari mong i-crop ang iyong mga imahe upang magkasya sa isang tiyak na lapad
Sa kasong ito, tulad ng nangyayari sa taas, mayroong dalawang madaling paraan upang baguhin ang lapad ng mga larawan. Isa sa mga ito ay ang paggamit ng editor Pintahan isinama bilang default sa Windows, na magbibigay-daan sa iyo upang maisagawa ang hakbang na ito nang medyo madali, at isa pang pagpipilian ay ang paggamit ng Mga Microsoft PowerToy, isang hanay ng mga libreng tool na magbibigay-daan sa iyo upang gawin ang pagbabagong ito nang mas mabilis, lalo na kung mayroon kang maraming mga imahe.

Baguhin ang lapad ng iyong mga imahe gamit ang Paint
Ang pagpipiliang ito ay ang pinakaangkop kung kakailanganin mong baguhin ang lapad ng isang imahe paminsan-minsan, dahil hindi mo kakailanganing mag-install ng anuman sa iyong computer o gumamit ng Internet. Upang gawin ang pagbabago gamit ang Paint (isinama bilang default sa Windows), dapat mo munang buksan ang imahe sa editor na iyon. Upang gawin ito, magagawa mo lamang mag-right click sa loob ng file explorer sa imahe upang mai-crop, at pagkatapos ay piliin ang opsyong "I-edit", sa paraang awtomatikong magbubukas ang Paint kasama ang pinag-uusapang imahe.
Sa sandaling bukas sa Paint, ang kailangan mo lang gawin ay tingnan ang nangungunang mga pagpipilian na bar, at pindutin ang pindutang "Baguhin ang laki", na magbubukas ng mga kaukulang pagpipilian. Kailangan mo lamang pumili ng pagpipilian ng Mga Pixel upang mai-cut ito nang eksakto, at sumulat sa patlang Pahalang ang bagong lapad na gusto mo mayroong iyon ang imahe, pinapanatili ang check ng kahon Panatilihin ang ratio ng aspeto upang maiwasan ang mga posibleng pagpapapangit.

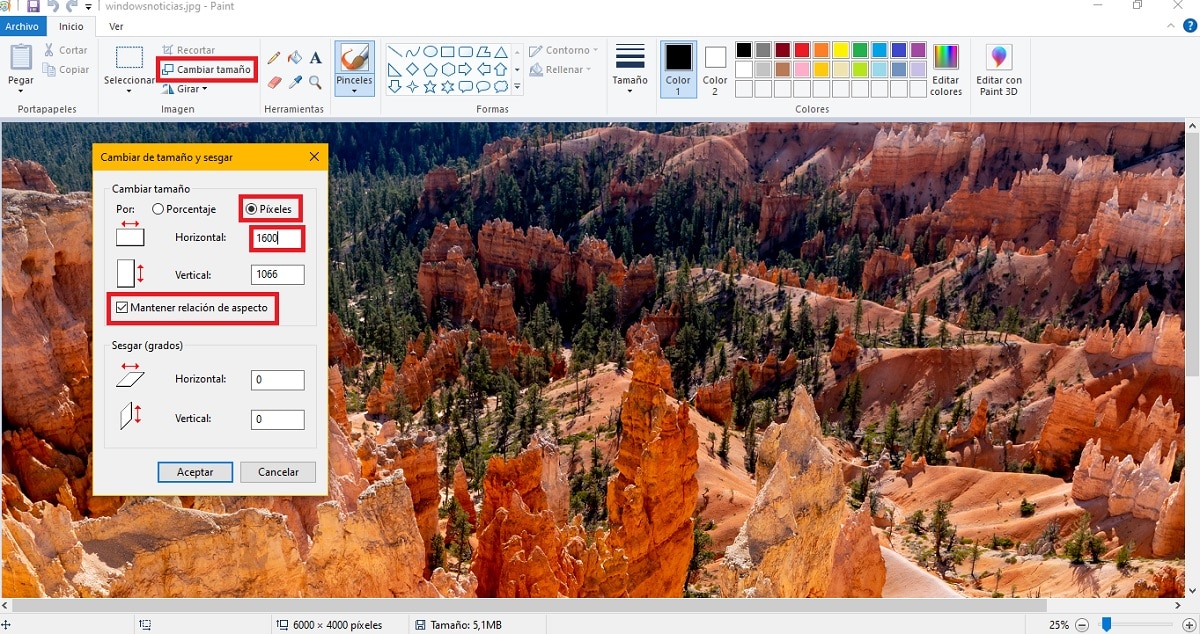
Kapag tapos na ito, kailangan mo lang pumunta sa menu Archive at piliin ang pagpipilian sa pag-save para sa mga pagbabago na mailalapat, at ang pinag-uusapang imahen ay naangkop na sa bagong lapad na iyong ipinasok, pinapanatili ang taas nang proporsyonal upang hindi ito makapangit.
Baguhin ang laki ng mga imahe gamit ang Microsoft PowerToys
Kung mayroon kang higit sa isang imahe upang baguhin ang laki, o gagawin ito nang regular, maaaring ito ay mas mabilis para sa iyo na gamitin ang PowerToys. Sa kasong ito, ito ay isang hanay ng mga tool na nilikha para sa Windows 10 na maaaring ma-download nang libre at iyon, bukod sa iba pang mga pagpipilian, mayroon silang posibilidad na baguhin ang laki ng mga imahe mabilis.

Sa ganitong paraan, kung mayroon kang mga kagamitang naka-install, na may lamang mag-right click sa anumang imahe pinapayagan, dapat mong makita ang isang pagpipilian upang maisakatuparan ang gawaing ito. Kailangan mo lang piliin sa menu ng konteksto ang pagpipiliang "Baguhin ang laki ng mga imahe", na magbubukas ng isang bagong window na may iba't ibang mga paunang natukoy na pagpipilian. Narito, kailangan mo pumili ng pagpipilian Pasadyang, at palitan ang yunit ng Mga Pixel upang makagawa ng eksaktong sukat. Pagkatapos, pagpili ng pagpipilian sa pag-crop Akma, dapat mo ipasok ang bagong lapad ng imahe na pinag-uusapan sa unang butas, na iniiwan ang pangalawang walang laman.
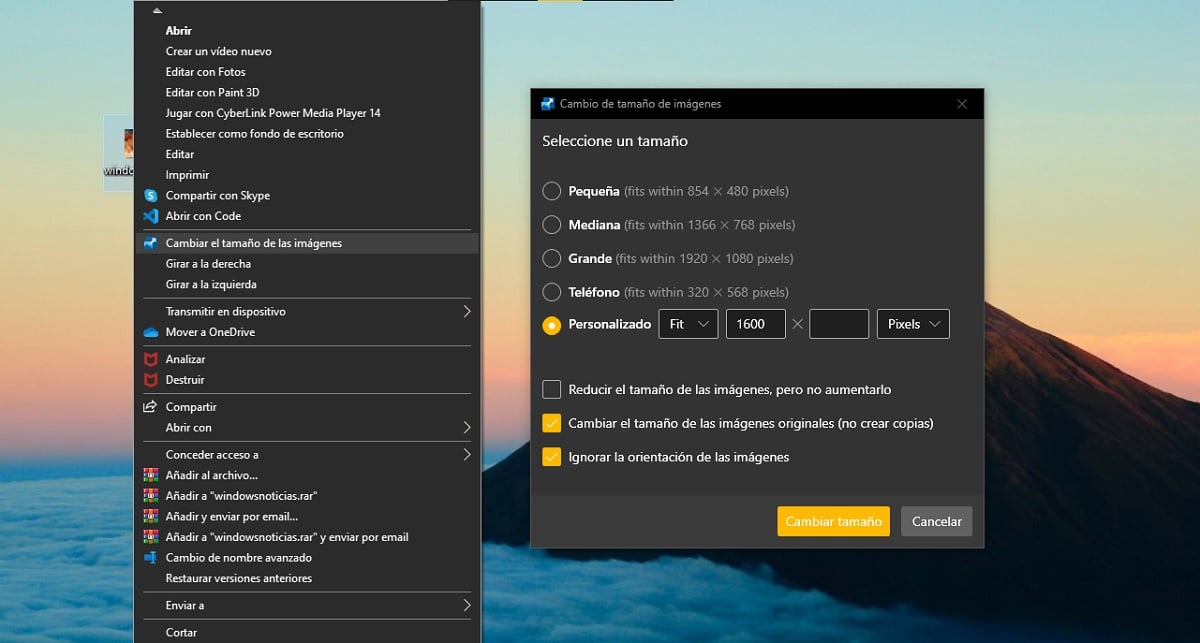
Sa pamamagitan nito, ang taas ng imahe ay awtomatikong maaayos nang hindi binabago ang imahe, kaya hindi ka dapat magalala. Kung nais mo, sa ibaba maaari kang pumili kung nais mong ang laki ay mabago nang direkta sa orihinal na imahe, o kung nais mong lumikha ng isang bagong kopya nito sa bagong laki. Gayundin, kung kailangan mo ito, magagawa mong gumawa ng mga pagbabago sa laki ng maraming mga imahe sabay na walang problema.