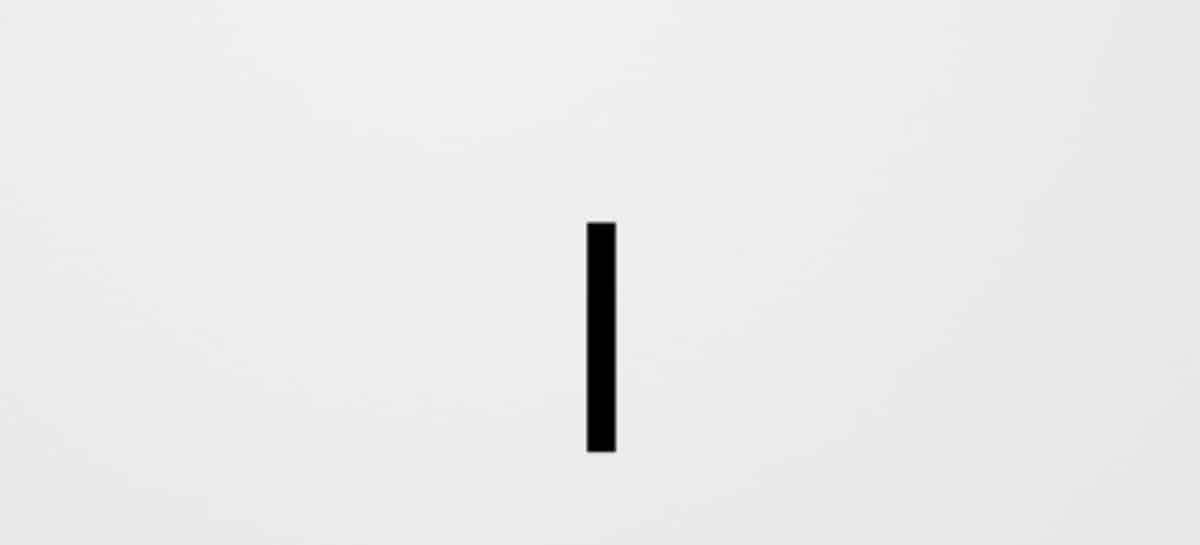
Ang mga computer system sa ngayon ay natutupad ang lahat ng uri ng mga function sa lahat ng uri ng trabaho, mula sa disenyo, pag-edit ng teksto, hanggang sa programming at iba pang mas kumplikadong paggamit. Sa ganoong kahulugan, malamang na nakita mo sa ilang partikular na kapaligiran ang ilang hindi masyadong sikat na simbolo ng lahat. Ang isa sa mga ito ay ang vertical bar (|), bagaman ito ay talagang sikat at ginagamit sa mga kapaligiran na may kaugnayan sa scripting, programming at shell. Kung gagawin mo ang iyong mga unang hakbang sa lugar na ito, malamang na mahirap para sa iyo na mahanap ito at iyon ang dahilan kung bakit ngayon gusto naming sabihin sa iyo ang tungkol sa iba't ibang paraan na magagamit upang ilagay ang vertical bar sa keyboard mula sa Windows.
Nag-aalok ang operating system ng iba't ibang paraan upang makamit ito at dito namin sasabihin sa iyo ang tungkol sa bawat isa sa kanila, upang mapili mo ang paraan na pinakaangkop sa iyong mga pangangailangan. Kapansin-pansin din na ang simbolo na ito ay hindi palaging nakikita sa keyboard, kaya maaaring maging problemang hanapin ito nang maraming beses, ngunit dito ay ibibigay namin sa iyo ang solusyon.
Mga paraan upang ilagay ang vertical bar (|) kasama ang keyboard sa Windows
Opsyon 1: mula sa susi |
Ang unang opsyon na ipapakita namin sa iyo upang ilagay ang vertical bar na may keyboard sa Windows ay ang pinakasimpleng. Tulad ng nabanggit namin dati, ang simbolo na ito ay hindi karaniwang lumilitaw sa mga keyboard, kaya maaari kaming gumugol ng maraming oras sa paghahanap ng isang paraan upang mailabas ito, sa pamamagitan ng pagpindot sa Alt at Ctrl key. gayunpaman, Ito ay mas simple kaysa sa aming iniisip, dahil kung na-configure mo ang iyong keyboard sa Spanish, malamang na mayroon kang vertical bar sa key na bago ang numero 1, sa itaas ng Tab.
Kung gusto mong suriin ang mga setting ng wika ng iyong keyboard, ipasok ang System sa pamamagitan ng pag-right click sa Start Menu. Kapag nasa loob, ipasok ang "Oras at Wika" at pagkatapos ay mag-click sa "Wika" kung saan matatanggap mo ang iba't ibang mga seksyon kung saan maaari naming i-configure ang wika, na nagpapakita ng kasalukuyang ginagamit. Upang baguhin ito, mag-click sa "Keyboard" at pagkatapos ay makakakita ka ng isang drop-down na listahan upang piliin ang wika.
Opsyon 2: sakupin ang Alt Gr key
Ang Alt Gr ay kung ano ang kilala sa kapaligiran ng computing bilang isang modifier key, iyon ay, isang susi na idinisenyo upang baguhin ang tugon na nakukuha namin kapag pinagsama sa isa pa.. Eksaktong ginagamit ito upang ma-access ang mga simbolo na hindi direktang lumalabas sa keyboard, gaya ng hinahanap natin ngayon, ang may vertical bar. Sa mga linyang iyon, kung wala ka nito sa key na binanggit namin kanina, pindutin ang Alt Gr at hawakan ito, pindutin ang 1 key. Kung hindi ito lalabas sa ganitong paraan, subukan ang parehong proseso gamit ang key sa tabi mismo ng ito, ang ginamit namin sa opsyon 1.
Dapat tandaan na ang Alt Gr key action sa Windows ay may parehong epekto sa kumbinasyon ng Ctlr+Alt key, kaya magagawa mo rin ito sa ganitong paraan.
Opsyon 3: mula sa Character Map
Ang Character Map ay isa sa mga pinaka-kagiliw-giliw na katutubong Windows utilities, dahil ito ay isang seksyon kung saan mahahanap namin ang lahat ng mga titik, palatandaan at simbolo na sinusuportahan ng system. Bagama't hindi ka papayagan ng opsyong ito na iposisyon ang vertical bar gamit ang keyboard, madali itong ma-access at magagamit para sa pag-paste kapag kinakailangan.
Upang ma-access ang Character Map ito ay kailangan lamang ng pag-click sa Start menu at pagsusulat ng iyong pangalan upang ito ay lumabas sa mga resulta sa loob ng ilang segundo.. Mag-click dito at makikita mo ang isang window na bukas na nagpapakita ng isang kumpletong gallery ng mga simbolo. Ngayon, ito ay isang bagay na lamang ng paghahanap ng patayong bar, kadalasan ito ay nasa unang posisyon ng ikatlong hilera. Mag-click sa simbolo sa bar at pagkatapos ay sa "Piliin" na buton, na magbibigay-daan sa iyong handa itong mag-click sa "Kopyahin" na buton upang dalhin ito sa clipboard. Sa ganitong paraan, kakailanganin mo lamang itong i-paste sa dokumento o script na iyong ginagawa.
Opsyon 4: gumawa ng shortcut sa Word
Ang opsyong ito ay para sa mga user na kailangang itakda ang vertical bar na may keyboard sa kapaligiran ng Microsoft Word. Ang software ng opisina ay nag-aalok ng posibilidad ng pagbuo ng mga keyboard shortcut upang mabilis na maipasok ang anumang simbolo mula sa Character Map. Gayunpaman, sa labas ng kapaligirang ito, kakailanganin mong gumamit ng mga nakaraang alternatibo.
Upang makapagsimula, buksan ang Word at agad na pumunta sa "Magsingit«. Kaagad, pumunta sa opsyon "Simbolo", i-click ito at pagkatapos ay i-click ang opsyon "Marami pang Mga Simbolo", na magpapakita ng Character Map. Hanapin ang vertical bar, piliin ito at pagkatapos ay mag-click sa pindutan «Mga susi".
Kaagad pagkatapos, isang maliit na window ang ipapakita kung saan maaari mong i-configure ang kumbinasyon ng key kung saan ipapakita ang vertical bar. Pumili ng kumbinasyon na hindi tumutugma sa anumang karaniwang shortcut at kapag tapos na, mag-click sa pindutan «Magtalaga«. Ngayon, ito ay sapat na upang pindutin ang shortcut na ginawa namin upang madaling ilagay ang vertical bar mula sa keyboard.