
Ang kondisyong pag-format sa Excel ay isang opsyon na makakatulong sa amin na matunaw ang impormasyong itinataas ng isang spreadsheet sa mas madaling paraan.. Ang mga dokumento ng Excel ay kadalasang puno ng mga kalkulasyon at mga numero na makikita o susuriin ng iyong sarili o ng iba, kaya magandang magkaroon ng alternatibong nagbibigay-daan sa amin upang mapabilis ang prosesong ito. Ang tool ng Microsoft ay nailalarawan sa pamamagitan ng pagsasama ng dose-dosenang mga function na nagpapahintulot sa anumang bagay mula sa paggawa ng mas mabilis hanggang sa pag-automate nito. Samakatuwid, ngayon ay ipapakita namin sa iyo ang lahat ng kailangan mong malaman upang simulan ang paggamit ng kondisyonal na format sa iyong trabaho.
Sa ganitong paraan, mapapahusay mo ang pagiging kapaki-pakinabang ng iyong Excel table at makakatipid din ng maraming oras sa mga gawain ng pag-highlight ng impormasyon at pagsusuri.
Ano ang conditional formatting sa Excel?
Ang Excel ay isang programa na puno ng mga tool na hindi lamang sumasaklaw sa lugar ng mga kalkulasyon, kundi pati na rin kung ano ang tumutukoy sa format at ang paraan kung saan ang data at impormasyon ay ipinakita sa sheet.. Ang huli ay mahalaga, kung isasaalang-alang na ang mga workbook ng Excel ay hindi karaniwang itinatago para sa kanilang sariling pagkonsumo, ngunit sa pangkalahatan ay ipinapadala sa ibang mga tao para sa pagsusuri at pagsusuri. Habang ginagawa ang huli, karaniwan para sa ilang mga numero na i-highlight depende sa mga kadahilanan na sinusunod, gayunpaman ito ay nagbubukas din ng pinto para sa pagkakamali ng tao. Madali kaming makaligtaan ang isang mahalagang cell o i-highlight ang isa na hindi nakakatugon sa aming hinahanap.
Upang maalis ang problemang ito, lumilitaw ang conditional na format sa Excel, na, tulad ng ipinahihiwatig ng pangalan nito, ay nagbibigay-daan sa amin na mag-format ng isang cell o hanay ng mga cell, ayon sa katuparan ng isang partikular na kondisyon.. Halimbawa, kung ang minimum na layunin sa pagbebenta para sa iyong negosyo ay €500, markahan ang mga cell na ang mga numero ay hindi umabot sa numerong ito ng pula. Sa ganitong paraan, magsasalita ang Excel sheet para sa sarili nito sa pamamagitan ng formatting code na itinakda mo para sa mga pangunahing field.
Ang mga gamit na maaari mong ibigay sa function na ito ay maramihan at tulad ng nabanggit namin dati, ito ay magbibigay ng mas malaking utility sa spreadsheet. Sa pagpapatuloy sa halimbawa ng pagbebenta, kung isasama mo ang bawat transaksyon sa araw at maglalapat ng kondisyonal na format sa cell na nagpapakita ng kabuuan, magbabago ito ng kulay kapag naabot mo ang pinakamababang layunin. Ito ay nagsisilbing medyo kaakit-akit na visual indicator para sa isang simpleng Excel na dokumento.
Mga elemento ng conditional formatting
Napakalawak ng conditional format area sa Excel at sulit na malaman ito upang samantalahin ang mga opsyon na isinasama nito at nagbibigay sa amin ng posibilidad na bigyang buhay ang aming spreadsheet. Gayunpaman, maaari nating sabihin na ang paggamit nito ay talagang simple at sapat na upang malaman ang tatlong pangunahing bahagi nito upang maging ganap na pamilyar dito. Ito ay: ang mga kundisyon, ang mga patakaran at ang mga format.
Takda
Ang isang kundisyon ay hindi hihigit sa salik na ginagamit namin bilang sanggunian upang tukuyin kung may mangyayari o hindi.. Halimbawa, kung umuulan, pagkatapos ay kukuha ako ng payong, ibig sabihin, ang pagkuha ng payong ay may kondisyon na umuulan. Ang parehong nangyayari sa Excel na may kondisyon na format, ang isang kundisyon ay itinatag batay sa kung ang isang cell ay may isang tiyak na numero, teksto o petsa at kung gayon, isang panuntunan ay ilalapat.
Panuntunan
Ang mga patakaran ay yaong nagtatatag kung ano ang mangyayari kung matutugunan ang naunang sinabing kondisyon.. Ang pagpapatuloy sa halimbawa ng payong, ang panuntunan sa kasong ito ay dalhin ito sa iyo, kung umuulan. Sa ganitong kahulugan, kung dadalhin natin ito sa Excel, ipahiwatig ng panuntunan ang format na ilalapat sa panuntunan kapag natugunan ang kundisyon.
Format ng
Sa loob ng Microsoft office suite, kinakatawan ng mga format ang lahat ng nauugnay sa aesthetic at visual na seksyon ng dokumento kung saan kami nagtatrabaho. Ito ay mula sa font, sa laki, kulay at kulay ng background nito, kaya Ang conditional formatting ay hindi hihigit sa isang tool na nagbibigay-daan sa iyong ilapat ang lahat ng ito, batay sa mga kundisyon at panuntunan na ipinaliwanag namin dati.
Paano gamitin ang conditional formatting sa Excel?
Mga hakbang para ilapat ang basic conditional formatting
Kung mayroon ka nang ideya na mag-apply ng conditional formatting sa iyong Excel sheet, dapat mong malaman na ang paggawa nito ay medyo simple. Upang makapagsimula, kailangan muna nating piliin ang cell o hanay ng mga cell na gusto nating i-format ayon sa isang kundisyon. Pagkatapos ay mag-click sa «Kondisyon na format"at pagkatapos ay pumunta sa"Mga Panuntunan sa Cell“, na magpapakita ng buong serye ng mga opsyon na maaari mong ilapat. Ang mga ito ay mula sa pagtukoy ng mas malaki, mas maliit o katumbas na halaga, hanggang sa mga teksto at petsa.

Sa pamamagitan ng pag-click, halimbawa, sa «Mas luma sa", isang maliit na popup window na may dalawang field ang ipapakita. Sa una, kailangan mong ipasok ang reference figure at sa pangalawa ay makakapili ka sa pagitan ng ilang paunang-natukoy na mga format o magdagdag ng custom na isa.

Panghuli, mag-click sa «tanggapin» at iyon lang, ngayon ang mga numero na mas malaki kaysa sa dati mong ipinahiwatig ay mamarkahan ng napiling format.
Conditional Formatting na may mga Icon
Kapansin-pansin na hindi lamang gumagana ang conditional formatting sa pamamagitan ng pagbabago ng fill color ng mga cell at character, posible ring magpakita ng mga icon sa halip na ang mga klasikong kulay. Ito ay lubhang kawili-wili dahil pinapataas nito ang komunikasyon at analytical na potensyal ng Excel sheet, na ginagawang mas madaling makilala kung ano ang nangyayari sa bawat elemento.
Upang magamit ang ganitong uri ng conditional formatting, magsisimula kami sa pamamagitan ng pagpili sa cell o cell na format na gusto mong i-format. Pagkatapos ay mag-click sa «Kondisyon na format«, pumunta sa seksyon ng mga panuntunan at piliin kung ano ang gusto mong itakda ang kundisyon na matugunan.
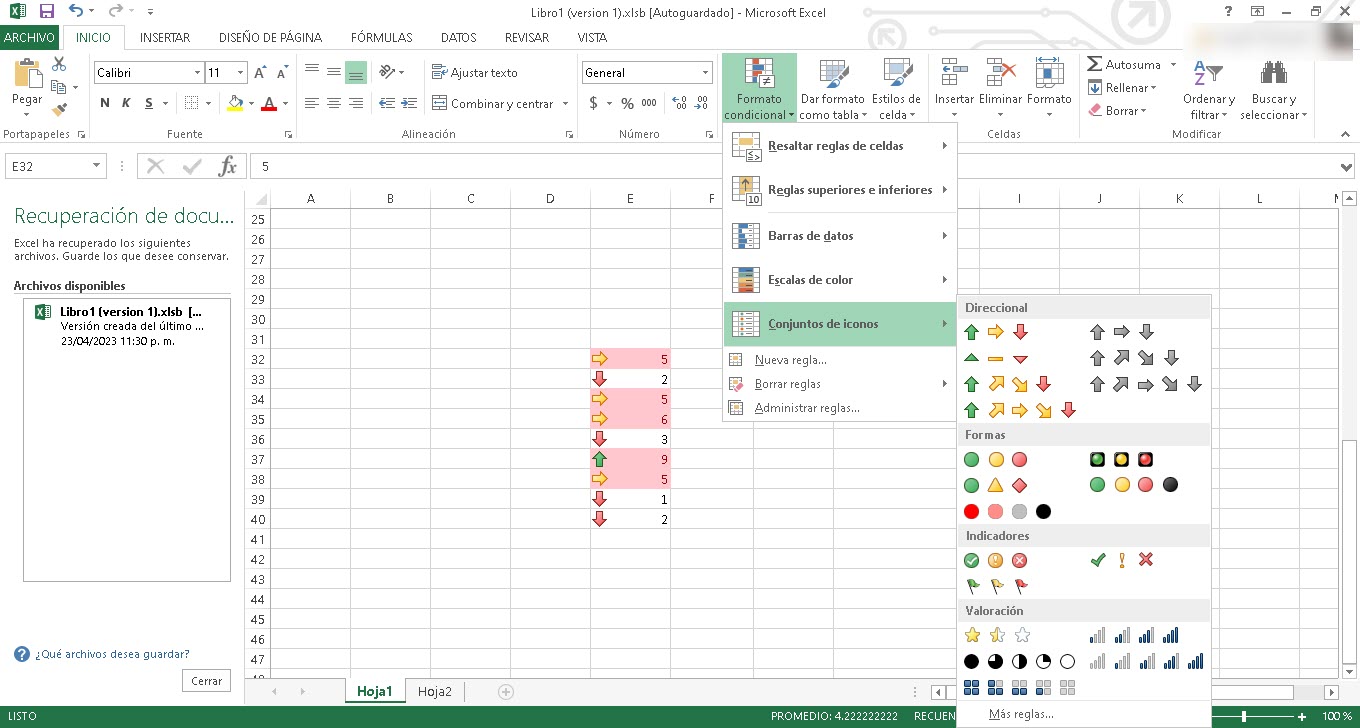
Pagkatapos ay mag-click muli sa "Kondisyon na format"ngunit, sa pagkakataong ito pumunta sa"set ng icon» at pagkatapos ay piliin ang gusto mo.
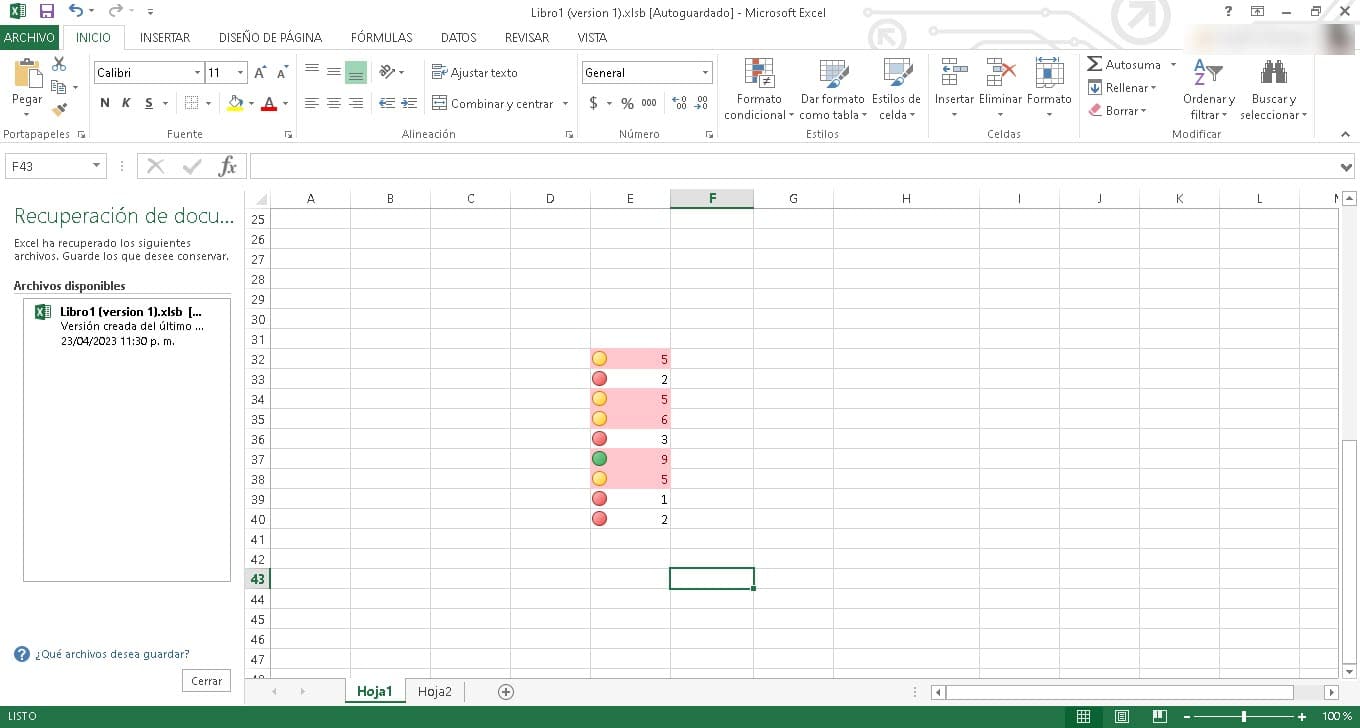
Kaagad, makikita mo kung paano lumilitaw ang mga ito sa kaliwang dulo ng bawat cell na may kulay na nagpapakilala sa kanila.
Conditional Formatting gamit ang Data Bar
Sa parehong paraan na gumagamit kami ng mga icon o kulay para sa mga cell, maaari rin kaming magtrabaho sa mga data bar. Ito ay lalong kapaki-pakinabang kung tayo ay bumubuo ng mga numero na kailangang ihambing sa iba. Ang mga data bar ay magbibigay-daan sa amin na magkaroon ng mas malinaw na visual na diskarte sa paghahambing na ito, na ginagawang mas naa-access ang impormasyon.
Kung gusto mong magtrabaho kasama ang mga data bar sa conditional formatting ng Excel, dapat mong sundin ang parehong mga hakbang na tinalakay namin sa itaas. Iyon ay, piliin ang cell o hanay ng mga cell, mag-click sa «Kondisyon na format» at piliin ang panuntunang gusto mong ilapat mula sa menu ng Mga Panuntunan. Pagkatapos, ulitin ang proseso sa pamamagitan ng pagpunta sa “Kondisyon na format»at pagkatapos ay ipasok ang «mga data bar» upang piliin ang uri ng bar na gusto mong idagdag. Kapag na-click mo ito, naidagdag na sila sa iyong spreadsheet.
Gaya ng nakikita natin, ang conditional formatting ay isang tunay na kababalaghan na magpapahusay sa iyong spreadsheet, sa iyong paggamit ng Excel, at sa gawain ng pag-highlight ng data at paggawa ng pagsusuri. Ito ay talagang madaling opsyon na gamitin, kaya sulit na subukan ito sa alinman sa iyong mga workbook sa Excel.