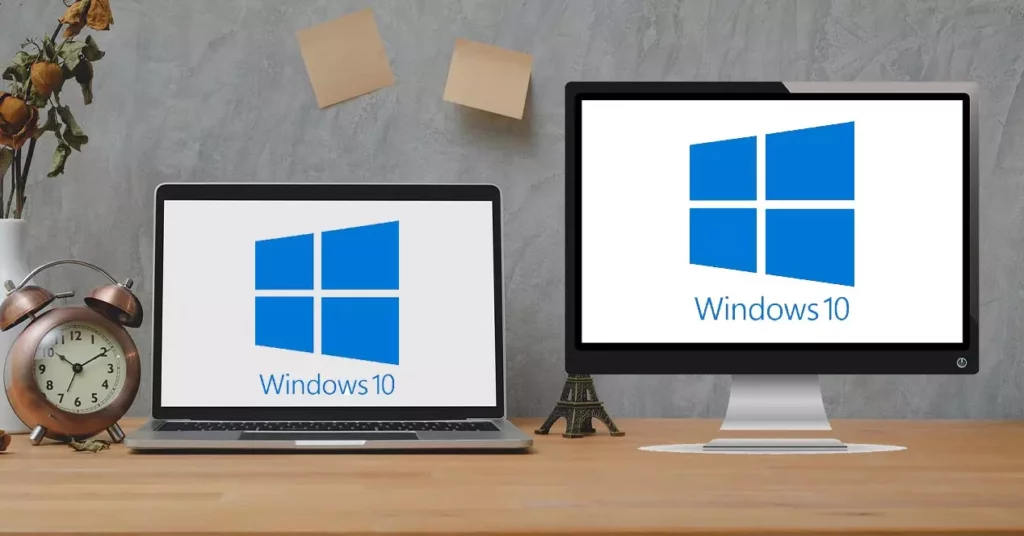Ang mga laptop o laptop ay isa sa mga pinaka-demand na produkto ng computer. Bilang karagdagan sa portability, ang isa sa mga pinahahalagahang birtud nito ay ang pagkakakonekta nito. Nag-aalok ang Windows ng isang kawili-wiling paraan upang kumonekta sa isa pang computer mula sa aming laptop, para magawa namin gamitin ang laptop bilang monitor. Sa post na ito ipinapaliwanag namin kung paano ito ginagawa.
Ang katotohanan ay, kahit na maraming mga gumagamit ang hindi pinansin, ang paggamit ng laptop bilang pangalawang monitor ay may napakapraktikal na mga aplikasyon. Ang ilang mga tao ay nagbibigay ng kanilang mga luma at hindi napapanahong mga laptop ng isang bagong buhay, hangga't ang screen at ang operating system ay patuloy na gumagana nang tama, siyempre.
Ang isang bagay na dapat malaman ay ang paggamit ng isang laptop screen bilang isang monitor ay hindi kinakailangang magpahiwatig na ang lahat ng mga bahagi nito ay gumagana nang perpekto. Tulad ng itinuro namin sa nakaraang talata, sapat na ito na nakakatugon sa ilang mga minimum. Pinapababa nito ang aming mga antas ng demand at pinapataas ang pagkakataong "mabawi" ang isang lumang laptop para dito at sa iba pang gamit.
Ano ito para sa?
Maaaring nagtataka ka kung ano ang silbi ng lahat ng ito. Ano ang silbi para sa akin na gamitin ang laptop bilang isang monitor? Kung madalas kang nagtatrabaho sa harap ng computer, ang solusyon na ito ay makakatulong sa amin sa maraming sitwasyon. Narito ang ilang halimbawa:
- Ang kakayahang makita ang dalawang dokumento o proyekto sa screen, magkatabi, na isang magandang paraan upang makagawa ng mabilis na paghahambing sa unang tingin.
- ipamahagi ang mga gawain. Halimbawa, ang paggamit ng isang monitor para maghanap ng impormasyon sa Internet at isa pa para magsulat ng dokumento.
- Maglaro sa isang screen habang nagtatrabaho kami sa isa pa.
- Manood ng Youtube stream habang tinatangkilik ang parehong laro sa kabilang screen.
Ilan lang ito sa mga halimbawa, ngunit marami pang paraan para samantalahin ang pagkakaroon ng dalawa o higit pang screen, gamit ang laptop bilang monitor.
Ano ang kailangan upang magamit ang isang laptop bilang isang monitor?
Palaging nagsasalita tungkol sa mga device na gumagana sa Microsoft operating system, ang kailangan lang nating gawin ang koneksyon na ito ay isang pangunahing computer at laptop na gagamitin natin bilang karagdagang monitor. Sa parehong mga aparato kakailanganin din namin ang pinakabagong Na-update na bersyon ng Microsoft Windows 10.
At iyon nga, salamat sa Teknolohiya ng Miracast, na standard sa Windows 10, posible ang koneksyon nang walang malalaking komplikasyon. Walang mga cable o konektor ang kailangan. Sa katunayan, ang mga video port sa isang laptop ay idinisenyo para sa output lamang, kaya pisikal na hindi nila pinapayagan ang pag-input ng impormasyon ng audio o video mula sa isang panlabas na pinagmulan.
Paano kumonekta
Ang configuration ng koneksyon ay hindi tumatagal ng higit sa ilang minuto kung ang aming Windows software ay napapanahon at ang dalawang device ay gumagana nang normal. Ang mga hakbang na dapat sundin ay ang mga ito:
i-configure ang laptop
- Una sa lahat, kailangan nating buksan ang opsyon "Pagtatakda" sa laptop na gusto naming gamitin bilang pangalawang screen.
- Susunod, pipiliin namin ang pagpipilian "System" at, sa loob nito, ng "Proyekto sa PC na ito".
- Sa wakas, dapat nating piliin ang mga opsyon na pinaka-interesante sa atin ayon sa paggamit na ibibigay natin sa koneksyon na ito. Sila ay ang mga sumusunod:
- Kung gusto natin na ang ibang mga computer at mobile na may Windows ay maaaring i-project sa laptop, babaguhin namin ang setting mula sa "Palaging naka-off" sa "Available everywhere" o "Available everywhere sa Secured networks".
- Kung gusto natin pahintulutan o tanggihan ang koneksyon nang manu-mano, pipili kami sa pagitan ng "Sa unang pagkakataon lang" o "Sa tuwing hinihiling ang isang koneksyon", depende sa aming mga kagustuhan.
- Ang isa pang pagpipilian na maaari mong piliin ay projection na magaganap lamang kapag nakasaksak ang PC, na may ideya ng pag-save ng enerhiya.
- Mayroon ding isang pagpipilian kung saan maaari mong gawin magtakda ng PIN upang simulan ang pagpapares. Inirerekomenda ito sa mga kaso ng pampublikong koneksyon o mga nakabahaging device.
Matapos makumpleto ang pagpili ng mga opsyon, dapat mong isulat ang pangalan na itinalaga sa laptop sa ibaba ng window ng pagsasaayos. Ito ay isang piraso ng impormasyon na kakailanganin natin sa susunod na yugto ng koneksyon.
Magtatag ng koneksyon sa pagitan ng computer at laptop
Kapag na-configure na namin ang aming laptop, sinisimulan namin ang koneksyon sa pinagmulang computer upang gawing posible ang projection. Ang mga hakbang na dapat sundin ay napakadali:
- Sa pangunahing computer, ginagamit namin ang kumbinasyon ng key Windows + P.
- Sa kanan ng screen ay lilitaw ang isang serye ng mga opsyon tungkol sa kung paano namin gustong ipakita ang screen. Ang dapat nating piliin na gamitin ang laptop bilang connector ay ang opsyon "Palakihin" (o "Palawakin" sa ilang bersyon).
- Susunod, ang laptop na ikokonekta ay ipapakita kasama ang pangalan na itinalaga namin dito sa nakaraang seksyon. Kailangan lang piliin ito at kumpirmahin para magsimula ang koneksyon. Andali.