
Tulad ng halos lahat ng mga produkto ng Apple, ang AirPods ay, sa prinsipyo, ay idinisenyo upang kumonekta at gumana sa iba pang mga device mula sa tatak. Ang malaking tanong ay: Magagamit din ba ang AirPods sa Windows? Ito ang susubukan naming ipaliwanag sa post na ito.
Alam ng mga regular na gumagamit ng AirPods na madali silang maikonekta sa loob ng ilang segundo, basta't mga Apple device ang mga ito, salamat sa sikat na H1 chip. Gayunpaman, hindi ito isang uri ng koneksyon na tukoy sa Apple o anumang katulad nito, ngunit sa halip ay isang koneksyon ng bluetooth normal. Nangangahulugan iyon na, mula sa simula, maikokonekta namin sila sa iba pang mga device na hindi kailangang kabilang sa pamilya ng Apple.
Kasalukuyang mayroong tatlong magkakaibang modelo ng AirPods sa merkado: ang AirPods3, na kung saan ay ang pangunahing bersyon ng mga sikat na wireless headphones at kung saan incorporates ang nabanggit na chip; ang AirPods Pro, hindi tinatablan ng tubig at pagkansela ng ingay; at ang AirPods Max, na, bilang karagdagan sa pag-aalok ng higit na mahusay na kalidad ng tunog, nagsasama ng komportableng headband.
Lahat ng mga ito ay maaaring konektado sa isang Windows computer. Hindi sa awtomatiko at mabilis na paraan pagdating sa isa pang Apple device, ngunit hindi nakakaranas ng mga problema sa compatibility. Ang pamamaraan ay ipinaliwanag sa ibaba:
Paano ikonekta ang AirPods sa isang Windows PC
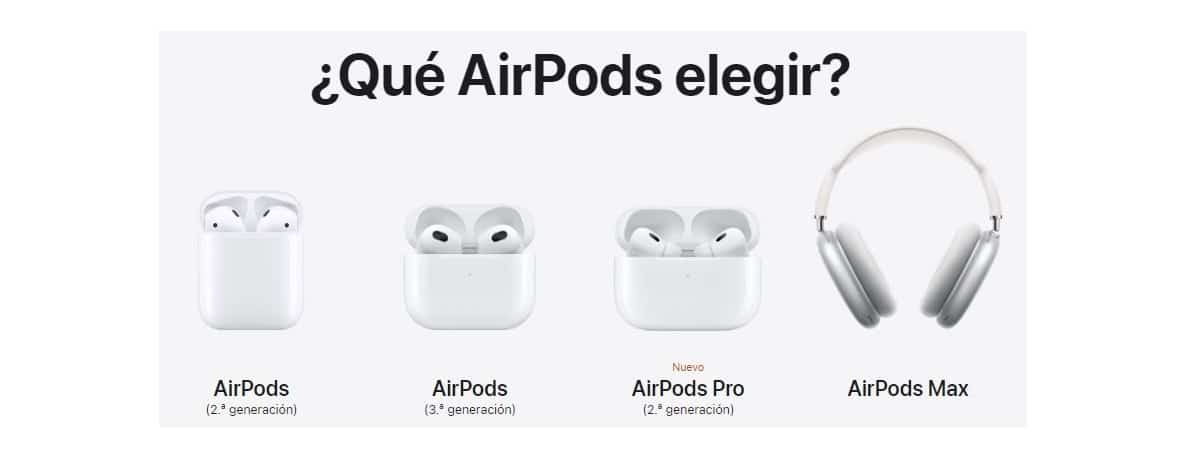
Larawan: Apple.com
Ang pamamaraan na ipapaliwanag namin ay wasto para sa parehong Windows 10 at Windows 11. Mahalaga, bago simulan ito, na tiyakin namin na ang aming AirPods ay ganap na naka-charge, na may parehong mga headphone sa loob ng case at ang takip ay nakasara nang tama. Kasabay nito, dapat nating suriin na ang ating PC ay may kakayahang magpatakbo ng mga Bluetooth device.
Hakbang 1: I-activate ang pairing mode ng AirPods
Una sa lahat, dapat tayong pumunta sa kaso kung saan nakalagay ang mga AirPod. Sa ngayon, kailangan mong iwanan sila doon, sa tamang posisyon. Pagkatapos ay kailangan nating buksan ang takip at tumingin sa likod ng case para sa isang maliit na button matatagpuan malapit sa bisagra. Pinindot namin ang button na iyon nang ilang segundo hanggang sa magsimulang kumukurap ang puting ilaw. Iyon ang senyales na ang device ay pumasok sa pairing mode.
Hakbang 2: I-activate ang Bluetooth ng PC
Ngayon pumunta kami sa Windows PC kung saan gusto naming ikonekta ang AirPods. Pumasok kami sa menu "Pagtatakda" at pumunta na kami sa section "Mga Device". Sa screen na ito, sa itaas, nag-click kami sa button na may "+" sign sa tabi kung saan maaari mong basahin "Magdagdag ng Bluetooth o iba pang aparato".
Ang paggawa nito ay magpapakita ng ilang mga opsyon. Ang dapat nating piliin ay ang una: Bluetooth (mga mouse, keyboard, lapis, o audio at iba pang Bluetooth device).
Hakbang 3: Piliin at ipares
Ipinapakita ng screen na lalabas sa ibaba ang lahat ng device na nasa saklaw ng Bluetooth receiver ng iyong kagamitan. Kung nasa malapit ang aming mga AirPod, dapat din naming makita ang mga ito sa listahan, na may pangalan kung saan na-configure ang mga ito dati mula sa aming iPhone. Halimbawa, "My AirPods".
Upang ipares ang mga ito, kailangan mo lamang i-click ang mga ito, na magtatatag ng koneksyon. Sa ganitong paraan maaari naming gamitin ang mga headphone ng Apple sa aming device, kahit na hindi ito kabilang sa tatak na ito.
Ikonekta ang AirPods sa isang Android phone
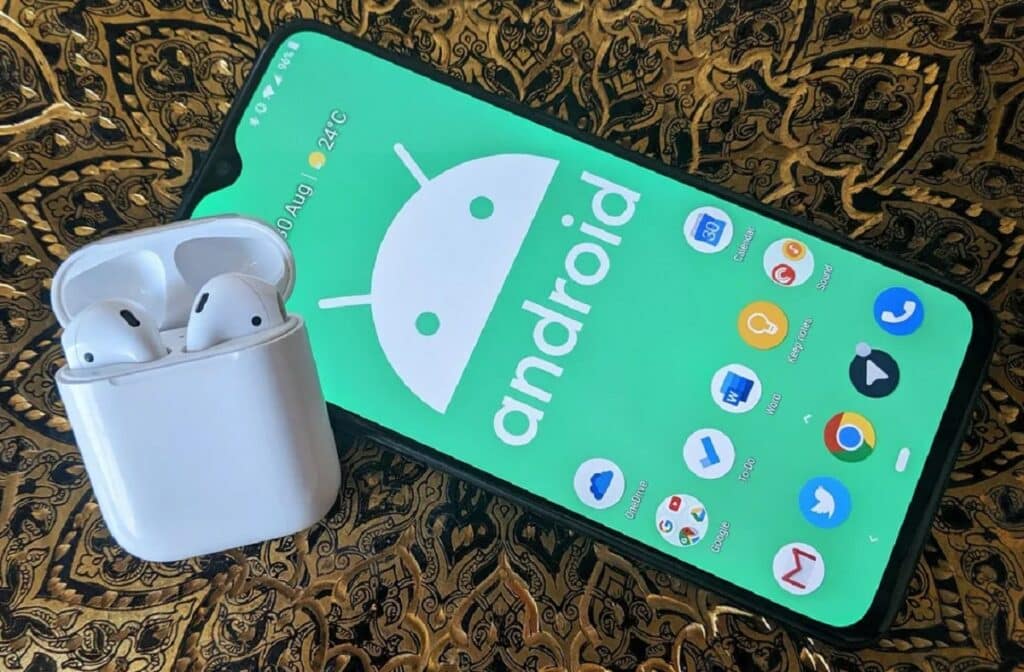
Nakita na namin kung paano mo magagamit ang AirPods sa Windows, ngunit Posible rin bang ikonekta ang mga ito sa isang Android phone o tablet? Ito ay tiyak na. Sa totoo lang, ang prosesong dapat sundin ay halos magkapareho sa nauna. Ibubuod namin ito sa ibaba:
- Una, binubuksan namin ang case ng aming mga AirPod at, nang hindi kinakailangang alisin ang mga ito, pinindot namin ang pindutan ng pagpapares.
- Pagkatapos ay pumunta kami sa mga setting ng Android ng aming telepono o tablet.
- Ipasok namin ang "Mga Setting ng Bluetooth" at pinindot ang opsyon upang magdagdag ng bagong device.
- Sa ilang segundo, lalabas sa screen ang listahan ng mga available na device, kung saan magki-click kami sa gusto naming ikonekta.
As simple as that. Sa simpleng pamamaraang ito, ang aming mga Apple headphone ay ikokonekta sa aming telepono o tablet. Mula noon, magiging kasingdali ng iba pang modelo ng wireless headphones ang paghawak.
Gumagana ba ito katulad ng sa isang Apple device?
Ito ay isa pa sa mga tanong na nag-aalala sa mga gustong gumamit ng AirPods sa Windows: makakaranas ba tayo ng anumang mga paghihirap? Magiging okay ba ang lahat?
Sa prinsipyo, ang sagot ay oo, bagama't dapat na malinaw na kami ay tatakbo sa isang abala: Malamang na ang ilang partikular na feature at functionality na mayroon kami kapag kumokonekta sa isang iPhone, iPad o Mac ay hindi magiging available sa isang Windows PC. Ang mga ito ay hindi mahahalagang pag-andar, bagama't nakakalungkot na hindi ma-enjoy ang mga ito. Halimbawa, sa Pro model, ang sound test para malaman kung aling uri ng pad ang pinakamainam para sa amin.