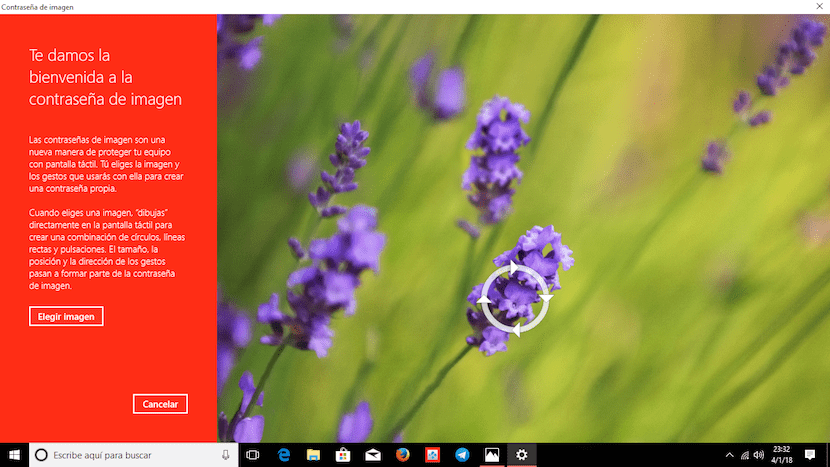
Para sa ilang oras na maging bahagi, ang pangunahing mga operating system, maging ang Windows o macOS, ay mayroong malusog na ugali na halos pilitin kaming magtaguyod ng isang password sa aming login account, upang pigilan ang sinumang dumaan malapit sa aming computer, maaaring ma-access ang lahat ng data na naimbak namin dito.
Nag-aalok sa amin ang Windows 10 ng iba't ibang mga pagpipilian upang ma-access ang aming Windows account, alinman sa pamamagitan ng paggamit ng isang fingerprint reader, paggamit ng isang integrated Real Sense camera, sa pamamagitan ng pagpasok ng isang PIN code o sa pamamagitan ng isang password ng imahe. Ito ay malinaw na hindi ito magiging para sa kakulangan ng mga pagpipilian.
Sa artikulong ito ay magtuturo kami sa iyo kung paano magtakda ng isang password ng imahe. Tungkol Saan yan? Sa gayon, ito ay kasing simple ng magtaguyod ng isang imahe sa background kung saan kailangan naming magsagawa ng isang serye ng mga galaw, mga galaw na maaaring bilog, mag-tap sa screen o tuwid na mga linya. Pangunahing dinisenyo ang sistemang block na ito para sa mga aparatong computer ng Windows 10 na nagsasama ng isang touch screen, kahit na magagamit din namin ito sa pamamagitan ng pagsasagawa ng mga kilos gamit ang mouse ng aming aparato, kahit na hindi ito ang pinakamahusay na pagpipilian.
Itakda ang password ng imahe sa Windows 10
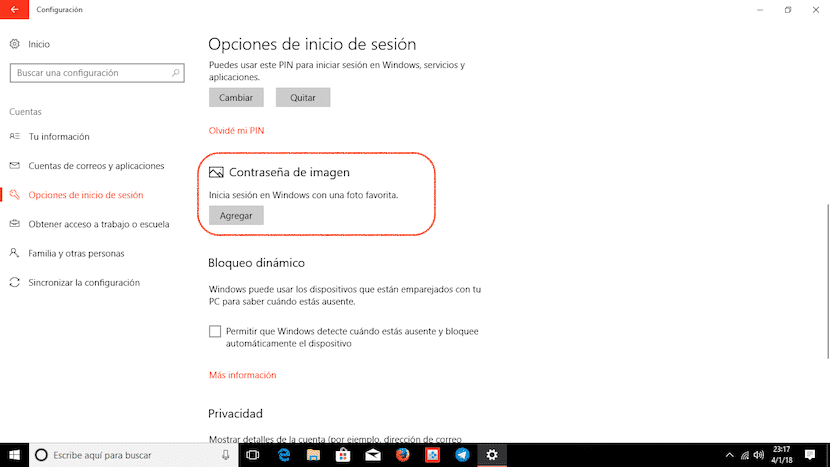
- Una, pupunta kami sa mga pagpipilian sa pagsasaayos at mag-click sa Mga gumagamit.
- Sa loob ng pagpipilian ng Mga Gumagamit, pupunta kami sa Mga Pagpipilian sa Pag-login at piliin ang Idagdag sa loob ng Image Password
- Sa oras na iyon, hindi hihilingin ng Windows ang password ng gumagamit upang matiyak na kami ang mga lehitimong may-ari ng account na ginagamit namin, upang mapigilan ang sinumang ibang tao na gumagamit nito na hadlangan kaming ma-access ang aming computer. pagbabago ng pattern ng pag-access o password.
- Susunod ay pipiliin namin ang imahe kung saan nais naming maitaguyod ang mga pattern ng pag-unlock at sundin ang mga hakbang na ipinakita ng wizard upang magtakda ng mga kilos mapoprotektahan ang pag-access sa aming Windows 10 PC.
- Isaisip na kailangan natin alalahanin ang parehong laki ng mga galaw at bahagi ng screen kung saan namin ito ginawa, dahil magiging bahagi sila ng pag-access sa aming computer.