Dumating ang mga wireless na koneksyon upang maalis ang lahat ng mga abala na dulot ng mga kable. Sa mga kaso tulad ng mga network, sila ay naging mas mahusay, gayunpaman, ang parehong ay hindi nangyayari sa mga peripheral na aparato. Kung narito ka, malamang na nasa sitwasyon ka kung saan hindi gumagana ang iyong wireless mouse sa Windows 10. Samakatuwid, susundin namin ang proseso ng pag-troubleshoot na makakatulong sa aming mahanap ang solusyon.
Bilang karagdagan, kung sakaling kailanganin mong palitan ito, ipapakita namin sa iyo ang ilan sa mga pinakamahusay na alternatibo na makikita mo sa merkado.
Paano gumagana ang isang wireless mouse?
Bago sumisid kung kailan hindi gumagana ang wireless mouse sa Windows 10, mahalagang malaman kung paano ito gumagana. Ang ganitong uri ng device ay binubuo ng dalawang bahagi: ang mouse at ang receiver. Ang receiver ay konektado sa USB port, ang driver ng hardware ay naka-install at nagsisimula itong makatanggap ng signal na ibinubuga ng mouse.
Sa ganitong paraan, mas magagabayan natin ang ating sarili kapag tinutukoy kung saan ang fault na pumipigil sa tamang operasyon ng wireless peripheral.
Hindi gumagana ang wireless mouse sa Windows 10? Sundin ang mga hakbang
Subukan ang lahat ng USB port

Ang unang rekomendasyon ng isang proseso ng pag-troubleshoot ay palaging magiging pinakasimple, gayunpaman, maaari itong makatipid sa amin ng maraming oras kung sakaling malutas ang problema. Sa ganoong kahulugan, Ang unang bagay ay upang maubos ang magagamit na mga pagpipilian sa USB port sa computer.
Maraming mga laptop ang may USB 2.0 port at ang iba ay nasa lumang bersyon. Ito ay nagpapahiwatig na ang isang wireless mouse ay maaari lamang gumana sa isang input, sa computer, kaya mahalagang subukan ang lahat ng ito.
suriin ang mga baterya

Ang isa pang madaling pagsusuri upang makita kung bakit hindi gumagana ang iyong wireless mouse sa Windows ay ang mga baterya. Ang mga uri ng peripheral na ito ay pinapagana ng mga baterya at kung na-discharge ang mga ito, hindi ito bubukas.. Samakatuwid, bago ibaling ang iyong pansin sa mga driver, pinakamahusay na patunayan na ang mouse ay gumagamit ng mga sariwang baterya.
Suriin ang lahat ng nauugnay sa mga driver
Ang mga driver ay kumakatawan sa tulay sa pagitan ng hardware at ng operating system, samakatuwid, walang device na gumagana nang wala ang kanilang pag-install. Kapag ikinonekta namin ang isang wireless mouse, isinasama rin ng receiver ang function ng awtomatikong pag-install ng mga driver. Kung hindi ito nangyari o nabigo ang pag-install, malamang na may isyu sa compatibility.
Sa kasong ito, pinakamahusay na hanapin ang impormasyon tungkol sa mouse sa pahina ng gumawa upang ma-verify kung ito ay katugma sa Windows 10.
I-disable ang selective suspension ng mga USB port
Ang hakbang na ito ay kapaki-pakinabang para sa mga nagsaksak ng kanilang wireless mouse sa computer at huminto ito sa paggana pagkatapos ng ilang minuto. Maaaring dahil ito sa isang setting na makikita sa mga opsyon sa power na nagsususpinde sa mga USB port na iyon na naka-idle sa isang tiyak na tagal ng panahon o hindi ginagamit. Gayunpaman, dapat nating ibukod ang lahat ng uri ng mga sitwasyon kung saan ang USB port ang problema at samakatuwid, pinakamahusay na huwag paganahin ang pagpipiliang ito.
Upang makamit ito, buksan ang mga setting ng Windows 10, sa pamamagitan ng pagpindot sa key combination na Windows+I. Pagkatapos ay pumunta sa seksyon «Sistema".

Kaagad, mag-click sa opsyon «kapangyarihan at suspensyon» mula sa kaliwang bahagi ng panel. Ngayon pumunta sa "Mga karagdagang advanced na setting".

Ilalabas nito ang isang window ng lumang Control Panel, sa Power Options. Mag-click sa "Baguhin ang mga setting ng plano".
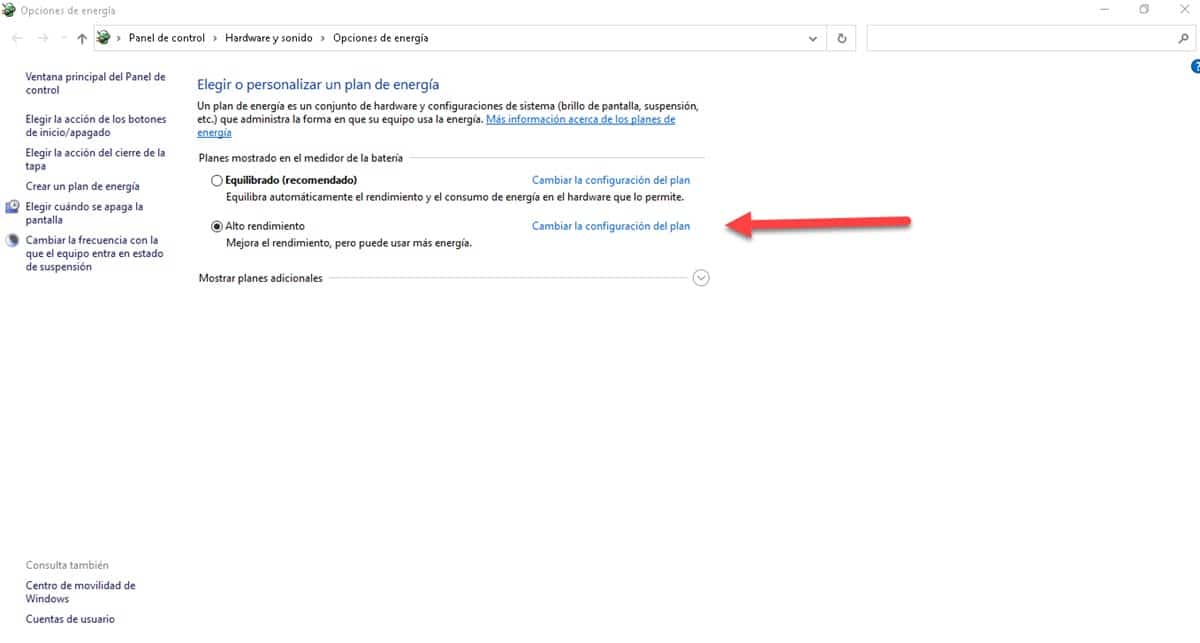
Pupunta ka sa isang bagong window kung saan kakailanganin mong mag-click sa «Baguhin ang mga advanced na setting ng kuryente".

Ngayon, makikita mo ang isang maliit na window, kung saan dapat mong hanapin «USB configuration» at i-click ang «+» na buton upang ipakita ang «Mga Setting ng USB Selective Suspended".
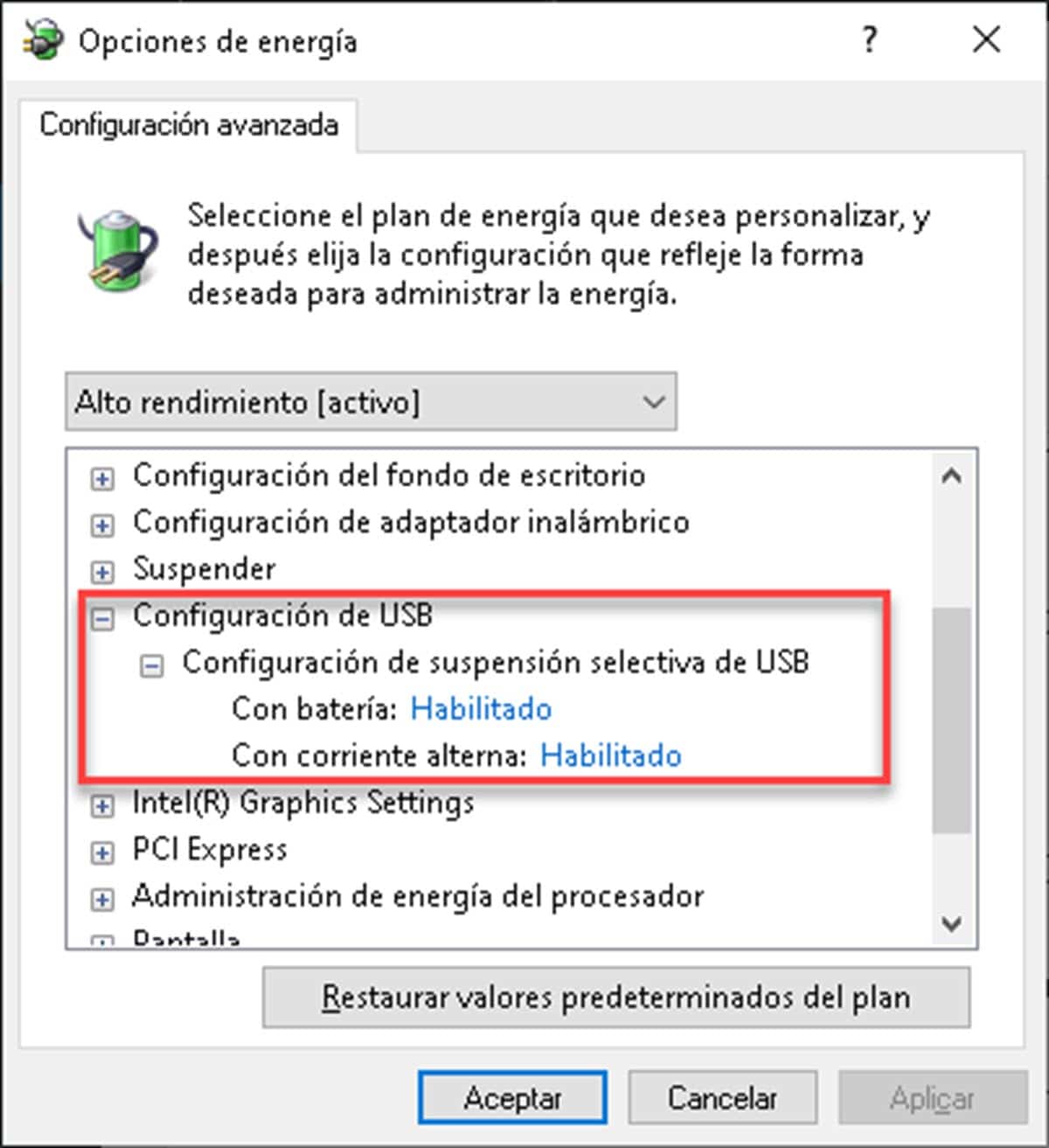
I-deactivate ito pareho sa baterya at sa alternating current at pagkatapos ay mag-click sa «tanggapin".
Panghuli, subukan ang pagpapatakbo ng iyong mouse upang makita kung nagpapatuloy ang problema.
Ang 3 pinakamahusay na wireless mice na makikita mo sa Amazon
Mainit na Linggo D-09

Kung ang iyong wireless mouse ay hindi gumagana sa Windows 10 at gusto mong palitan ito, ang Mainit na Linggo D-09 ay isang mahusay na alternatibo para sa ilang mga kadahilanan. Una, Dapat nating banggitin ang ergonomya ng disenyo nito na magpapahusay ng 100% sa karanasan at kontrol na mayroon ka sa iyong nakaraang mouse.. Salamat sa mga contoured grip nito, ang ginhawa kapag hinahawakan ito ay nakahihigit.
Sa kabilang banda, mayroon kamiang 2.4Ghz frequency nito na nagtataguyod ng mas mabilis na paglabas ng signal. Nangangahulugan ito na hindi ka magkakaroon ng panghihimasok o pagkaantala kapag ginagamit ang mouse, isang bagay na napakahalaga para sa mundo ng mga manlalaro at para sa mga nangangailangan ng katumpakan.
Ito ay pinapagana ng isang AA na baterya, gayunpaman, mayroon itong mga feature sa pagtitipid ng enerhiya na nagbibigay-daan dito na doblehin ang tagal nito. Sa ganoong kahulugan, pagkatapos ng 8 minutong hindi aktibo, ang mouse ay mag-o-off, na magbibigay-daan sa iyong mapanatili ang buhay ng baterya.
Mouse ng Amazon Basics

El Mga Pangunahing Kaalaman sa Amazon ay isang simple at abot-kayang opsyon para sa mga naghahanap ng karanasan sa wireless mouse na tugma sa Windows 10. Sa mga tuntunin ng disenyo, eito ay isang kumbensyonal na mouse na may 3 mga pindutan, ang kanan, ang kaliwa at isang scroll wheel sa gitna, na maaari mong pindutin. Ang koneksyon nito ay wireless, sa pamamagitan ng isang nano receiver na may dalas na 2.4Ghz, kaya wala itong maiinggit sa iba pang mga daga sa mga tuntunin ng bilis ng paghahatid.
Ang isang kagiliw-giliw na tampok ay ang katotohanan na ang receiver ay maaaring maimbak sa loob ng mouse para sa madaling dalhin. Tulad ng para sa kapangyarihan, ang peripheral na ito ay nangangailangan ng dalawang AAA na baterya upang gumana.
HP X3000 G2

El HP X3000 G2 Ito ay medyo simpleng wireless mouse, ngunit may manufacturing seal ng higanteng HP. Mayroon itong magandang itim na disenyo at isang anggulo ng pagtabingi na nagtataguyod ng mas kumportableng pagkakahawak kaysa sa karaniwang mga daga. Nagpapadala ito sa isang 2.4Ghz frequency na nagbibigay-daan dito upang matiyak ang katumpakan at kamadalian sa mga paggalaw na ginagawa namin..
Pinapatakbo ito ng isang bateryang AA na napakahusay nitong pinangangasiwaan, dahil kaya nitong panatilihin ang kapaki-pakinabang na buhay nito nang hanggang 15 buwan.