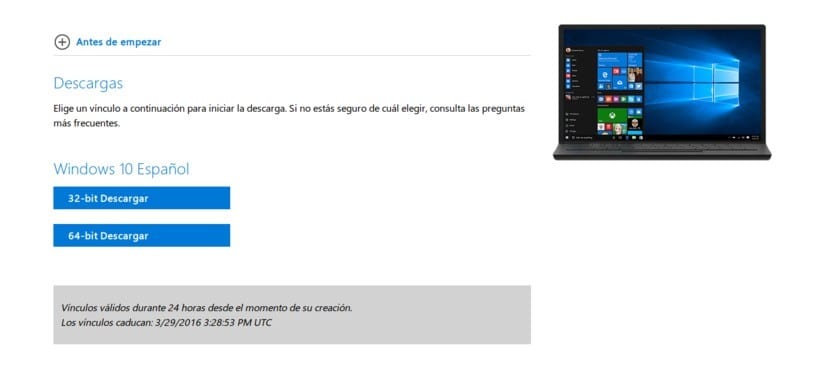
Ang isang malaking bahagi ng mga gumagamit ng Windows Ang mga ito ay mga tao na gusto ang dating paraan. Maaaring iyon ang isa sa mga kadahilanan na ang Windows XP, isang operating system na pinakawalan na hindi mas mababa sa 14 taon na ang nakakalipas, ay nag-aatubili na mawala. At, tulad ng sinasabi nila sa computing (at iba pang mga bagay), "kung may gumagana, huwag mo itong hawakan." Ang mga tao ay hindi nais na baguhin ang mga operating system, kahit na minsan maaari mo i-download ang Windows 10 ISO o iba pang mga bersyon ng isang sistema nang libre.
Ang Windows Vista ay hindi isa sa mga pinakamahusay na operating system na inilabas ng Microsoft, mga bagay na katulad nito. Mayroong mga gumagamit na nagreklamo tungkol sa Windows XP na nagsabi na, tulad ng sa maraming mga bagay, "Ginawang mabuti ng Windows Vista ang XP" na sanggunian sa katotohanang ang mga visual na pagbabago ay gumawa ng isang system na gumana nang marapat na ibang-iba na hindi nila tulad ng marami. Ngunit ang Microsoft ay may isang solusyon sa anyo ng isang pag-update na sa huli nagpasya silang palayain bilang isang ganap na independiyenteng operating system: pinag-uusapan natin Windows 7.
Ang Windows 7 ang unang operating system na kung saan nagawang mag-download ng mga imaheng ISO nang libre. Posible ito salamat sa isang pahina na binuksan ng Microsoft para dito. Ngunit lumipas ang mga taon at lumipas ang mga operating system. Sa Windows 7 ISO Nagtagumpay ito ng Windows 8 at ang huli ay isang Windows 10 na kasama namin ngayon at napabuti ang pagganap kahit sa mga computer na may mas limitadong mga mapagkukunan. Ang problema para sa mga gumagamit na mas gusto ang Windows 7 ay ang Microsoft ay patago na itulak sa amin na gamitin ang kanilang pinakabagong operating system, kaya nahulaan na tinanggal ang mga link sa pag-download ng Windows 7.
Ang Windows 10 ISO ay libre upang mag-download
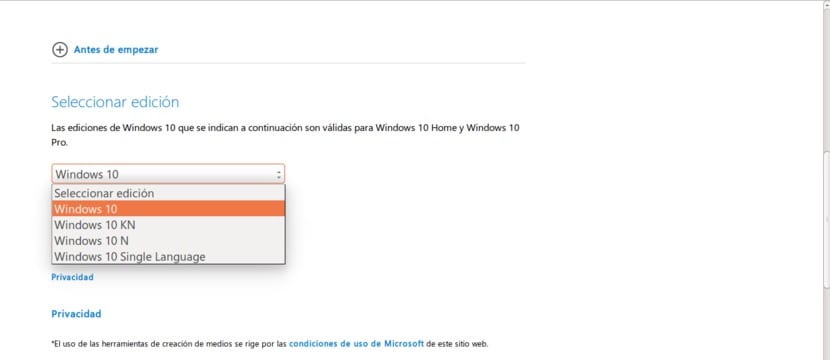
Ang magandang balita ay ang Microsoft ay gumawa ng parehong desisyon sa pinakabagong operating system na tulad ng ginawa nito sa araw nito sa Windows 7 at ginawang magagamit sa lahat na nais na i-download ito (hindi bababa sa oras ng pagsulat na ito) Mga imahe ng Windows 10 ISO. Mayroong 4 na magkakaibang bersyon ng Windows 10 na magagamit, sa lahat ng mga kaso para sa mga bersyon ng "Home" at "Pro", na gumagawa ng isang kabuuang 8.
Mga pagkakaiba sa pagitan ng Windows 10 Home at Windows 10 Pro
Bago namin simulang pag-usapan ang tungkol sa apat na uri ng mga imahe ng Windows 10 ISO na magagamit sa pahina ng Microsoft na binuksan para sa okasyon, kailangan naming ipaliwanag ang mga pagkakaiba sa pagitan ng Windows 10 Home at Windows 10 Pro:
- Windows 10 Home Ito ang pangunahing pagkakaiba-iba ng Windows 10. Bilang isang "entry" na bersyon, mahihinuha natin na mayroon itong ilang mga paghihigpit, tulad ng kakayahang mag-load ng mga application ng negosyo. Para doon kakailanganin mo ang bersyon ng Pro.
- Windows 10 Pro Ito ay isang bersyon na, tulad ng maaari naming asahan, ay mayroong lahat ng mga tampok na magagamit sa bersyon ng Home, ngunit nag-aalok ng sopistikadong mga tool sa pagkakakonekta at privacy tulad ng Domain Sumali, Pamamahala ng Patakaran sa Group, Bitlocker, Enterprise Mode Internet Explorer (EMIE), Assigned Access 8.1 , Remote Desktop, Client Hyper-V at Direktang Pag-access. Upang gawing mas malinaw ito, maaari mong tingnan ang sumusunod na talahanayan.
| Funciones | Windows 10 Home | Windows 10 Pro |
|---|---|---|
| Start menu | Oo | Oo |
| Cortana | Oo | Oo |
| Energy Saver | Oo | Oo |
| Windows Update | Oo | Oo |
| Cortana | Oo | Oo |
| Hello sa Windows | Oo | Oo |
| Mga Virtual na Desk | Oo | Oo |
| Snap Assist | Oo | Oo |
| Continuum | Oo | Oo |
| Microsoft Edge | Oo | Oo |
| Pag-encrypt ng aparato | Hindi | Oo |
| Sumali sa Domain | Hindi | Oo |
| Pamamahala ng Grou Politye | Hindi | Oo |
| Bitlocker | Hindi | Oo |
| Remote na Desktop | Hindi | Oo |
| Microsoft Passport | Oo | Oo |
| Device Guard | Hindi | Oo |
Windows 10
Tulad ng naiisip mo, ang bersyon ng Window 10 ay ang buong bersyon, na mayroong (halos) anumang computer na binibili namin sa anumang tindahan. Kasama rito ang lahat ng mga aplikasyon ng Microsoft nang walang pagbubukod. Ito ang dapat na pagpipilian na pipiliin ng sinumang gumagamit.
Windows 10 N
Ang Windows 10 N ay ang bersyon ng Europa ng ilang mga edisyon ng pinakabagong operating system ng Microsoft na mayroong lahat ng mga pangunahing pag-andar, ngunit iyon walang ibang software tulad ng Windows Media Player at mga kaugnay na teknolohiya bilang default. Ang mga app o tampok na hindi magagamit, bukod sa nabanggit na Windows Media Player, Music, Video, Voice Recorder, at Skype. Tulad ng naiintindihan mo, maaari itong maging isang problema, dahil ang ilang mga file ay hindi maipakita o maipapatugtog, ngunit malulutas ito sa pamamagitan ng pag-install ng katugmang software.
Windows 10 KN
Windows 10 KN pareho ito sa edisyon ng N, ngunit para sa Korea. Ang bersyon na ito ay wala ding Windows Media Player, Music, Video, Voice Recorder at Skype, ngunit maaari mo ring mai-install ang anumang katugmang application dahil wala itong anumang uri ng paghihigpit.
Windows Single Wika
Tulad ng naiintindihan natin mula sa pangalan nito, ang Windows Single Language ay isang bersyon na iisa lang ang wika nito na kailangan nating pumili sa oras ng pag-download. Maaari itong maging isang mahusay na pagpipilian upang makatipid ng puwang, ngunit hindi ko ipagsapalaran ito. Sino ang nakakaalam kung kailan kakailanganin natin ng labis na wika, tama? Mas mahusay na ligtas kaysa sa muling pag-install.
Paano mag-download ng mga imahe ng Windows 10 ISO
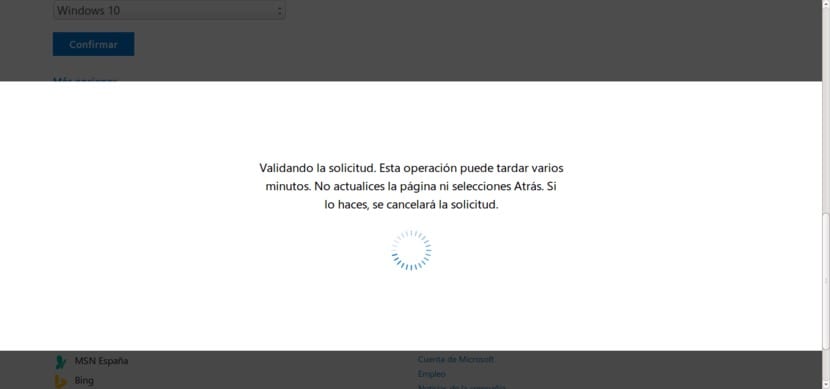
I-download ang mga imahe Windows 10 ISO Ito ay napaka-simple. Kailangan mo lamang malaman kung saan, ngunit dito namin ipinapakita sa iyo ang buong proseso upang mas madali ito para sa iyo.
- Ang unang bagay na dapat nating gawin ay pumunta sa website ng Windows 10 ISO.
- Ang unang bagay na makikita natin minsan sa pahina ay ang posibilidad ng pumili ng edisyon. Kailangan lang namin ipakita ang menu at piliin ang isa na gusto namin. Sa aming kaso, kung hindi namin nais ang mga limitasyon, pipiliin namin ang Windows 10 at hindi namin papansinin ang mga edisyon na "N" at "KN". Kung kailangan mong mag-install ng isang komersyal o limitadong bersyon, kailangan mong piliin ang "N" na edisyon sa Europa.
- Kapag nag-click kami Kumpirma, makakakita kami ng isang window tulad ng sumusunod. Maghintay lamang tayo ng ilang segundo upang mai-load ito.
- Kapag na-load na, kailangan naming ulitin ang dating operasyon, ngunit sa oras na ito upang piliin ang aming wika. Ipinapakita namin ang menu at pipiliin ang "Spanish", kung iyon ang wika kung saan mo nais magkaroon ng iyong Windows 10.
- Makikita natin ang window ng pagpapatunay, kaya maghihintay ulit kami.
- Sa wakas, makakarating kami sa isang bagong window kung saan magagawa naming mag-download ng ISO imahe ng Windows 10. Nananatili sa amin upang pumili kung nais namin ang pagpipilian ng Windows 10 32-bit o 64-bit. Ang normal ay 64-bit, ngunit mayroon ding mas limitadong mga computer na 32-bit. Pumili alinsunod sa mga kagustuhan ng bawat gumagamit. Tulad ng nakikita mo, ang mga link sa pag-download ay magagamit lamang sa loob ng 24 na oras.
Kung saan nai-save ang Windows 10 ISO
Kapag na-download na namin ang ISO na imahe, maaari kaming magtaka kung saan ito nai-save. Kaya, ang sagot ay: sa folder na dati naming napili, sa oras ng pag-download. Sa gayon, kung kakailanganin natin ito sa paglaon, mai-access lamang natin ito.
Paano mag-install ng Windows 10 mula sa isang USB
Hindi ako gumagamit ng isang CD nang higit sa 10 taon. Bumalik sa araw, na-unzip ko ang mga ISO ng mga laro at na-install ang mga ito, lahat sa loob ng operating system. Ngayon ginagawa ko ito sa buong USB at kasama rito ang pag-install ng halos anumang operating system. Maaari ang Windows 10 i-install mula sa USB, ngunit kakailanganin nating likhain ito. Ang proseso ay simple ngunit, tulad ng lahat ng bagay sa buhay, kinakailangang malaman ang paraan o, sa kasong ito, ang programa upang gawin ito. Upang lumikha ng isang bootable na Windows 10 USB kailangan naming gawin ang mga sumusunod:
Pagda-download at pag-configure ng WinToFlash
- Punta tayo sa Pahina ng WinToFlash at i-download ang iyong tool.
- Buksan namin Wintoflash. Ginamit ko ang bersyon na nagsasabing Novicorp WinToFlash Lite [Ang Bootable USB Creator] 1.4.0000 Portable.
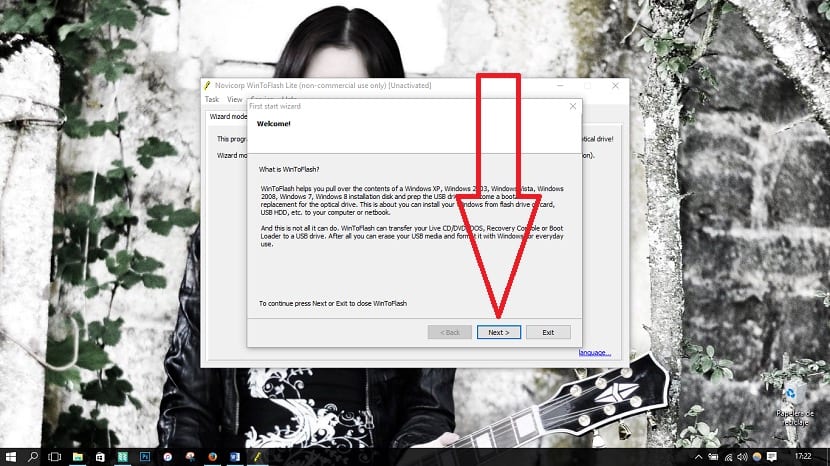
- Ngayon kailangan naming i-configure ito. Gagawin namin ito sa pamamagitan ng pagsunod sa ipinahiwatig ng mga screenshot na ito: Sa unang window ay nag-click kami sa "susunod".
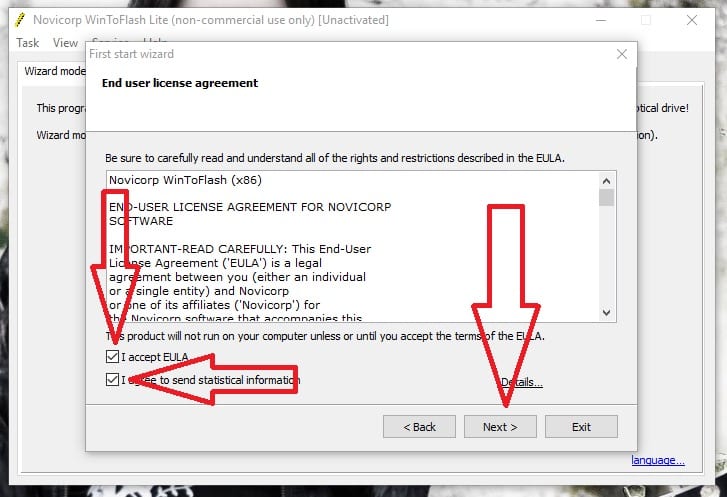
- Sa susunod na minarkahan natin ang "Tanggapin ang EULA"At"Sumasang-ayon ako upang magpadala ng impormasyong pang-istatistika”At mag-click sa“susunod". Sa susunod na window, pipiliin namin ang libreng lisensya (Libreng lisensya) at pagkatapos ay mag-click sa "susunod".

- Pagkatapos ay makakakita kami ng isang anunsyo na ang presyo para sa hindi pagbabayad upang likhain ang aming Bootable USB sa Windows.
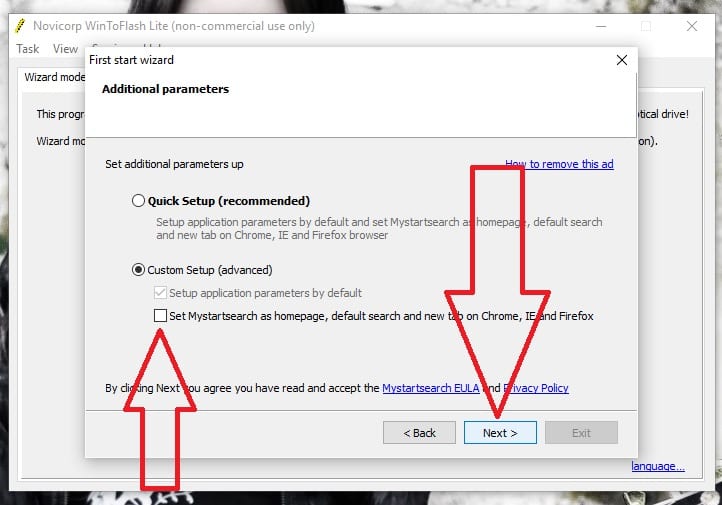
- Naghihintay kami at pagkatapos ay mag-click muli sa “susunod". Ang susunod na bintana ay NAPAKA IMPORTANTE: kailangan nating pumili "Pasadyang pag-setup (advanced)”Upang maiwasang baguhin ang mga search engine sa aming mga web browser. Ito ay isang bagay na hindi napapansin sa maraming mga pag-install ng freeware, at ang paggawa nito ay nagdaragdag ng isang search engine sa amin, kung nais lamang naming likhain ang USB Bootable. Inaalis namin ang check sa kahon at nag-click sa "susunod".
Paano Lumikha ng isang Windows Bootable USB na may WinToFlash
Ngayon na mayroon kaming naka-configure na WinToFlash, kakailanganin namin lumikha ng aming USB Bootable Windows 10. Gagawin namin ito sa pamamagitan ng pagsasagawa ng mga sumusunod na hakbang:
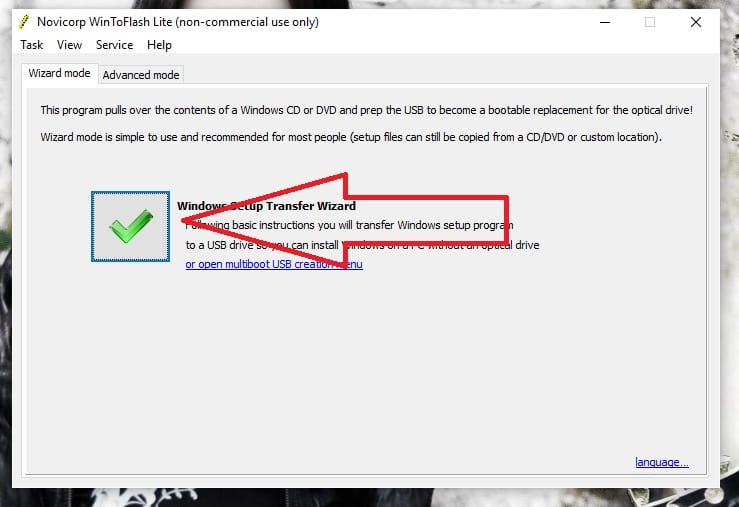
- Nag-click kami sa berdeng "V" upang ilunsad ang wizard.
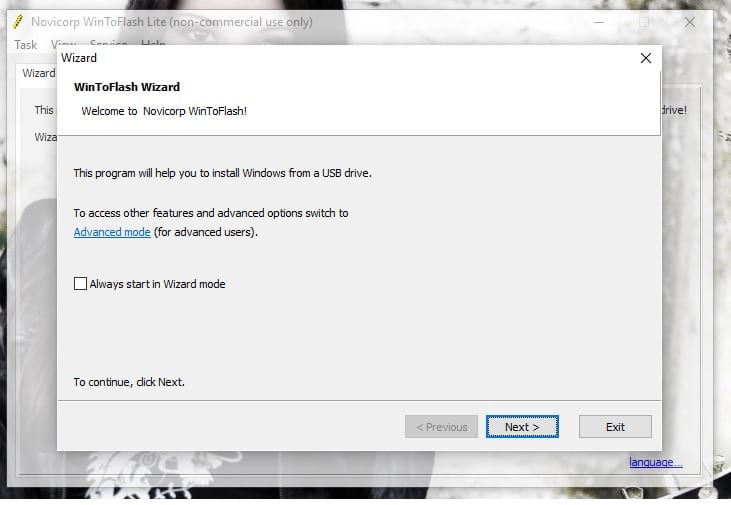
- Sa susunod na window nag-click kami sa "susunod". Kung nais naming laging buksan ang wizard tuwing sinisimulan namin ang WinToFlash, maaari naming suriin ang kahon. Mas gusto kong piliin ito sa tuwing, para sa kung anong maaaring mangyari.
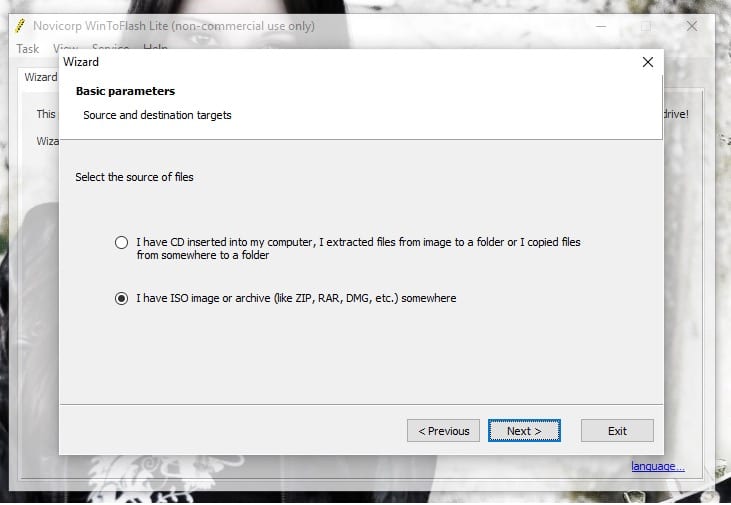
- Sa susunod na window pipiliin namin ang pagpipilian na "Mayroon akong ISO iage o archive (tulad ng ZIP, RAR, DMG, atbp.) at mag-click sa "susunod".
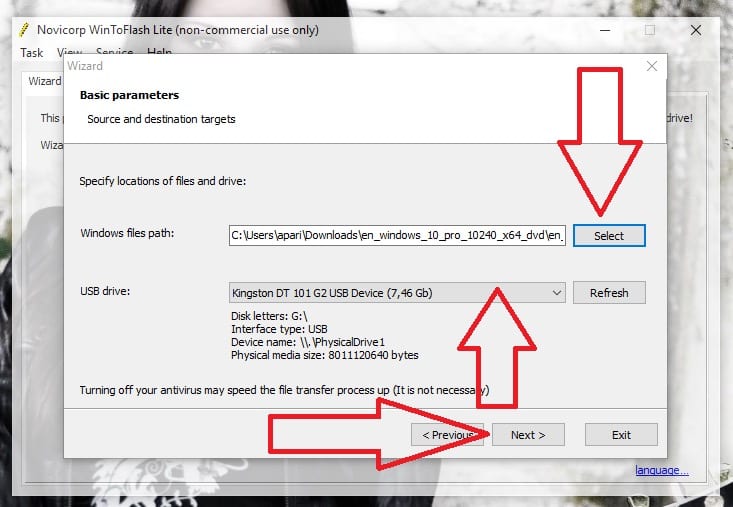
- Sa susunod na window kailangan naming: 1- Piliin ang Windows 10 ISO na i-download namin mula sa opisyal na website ng Microsoft; 2- Piliin ang pendrive kung saan lilikha namin ng Bootable USB. 3- Mag-click sa “susunod"para umasenso.
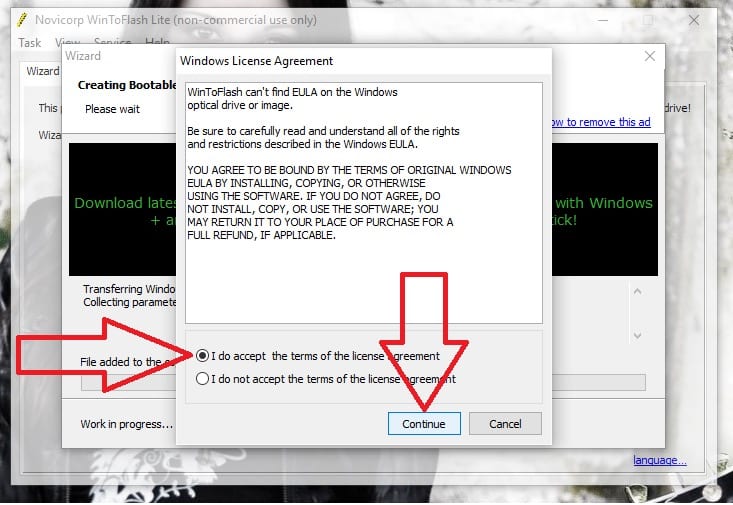
- Sa susunod na window, markahan namin ang kahon na nagsasabing "Tumatanggap ako ng mga tuntunin ng kasunduan sa lisensya"At pagkatapos ay nag-click kami sa"Magpatuloy".
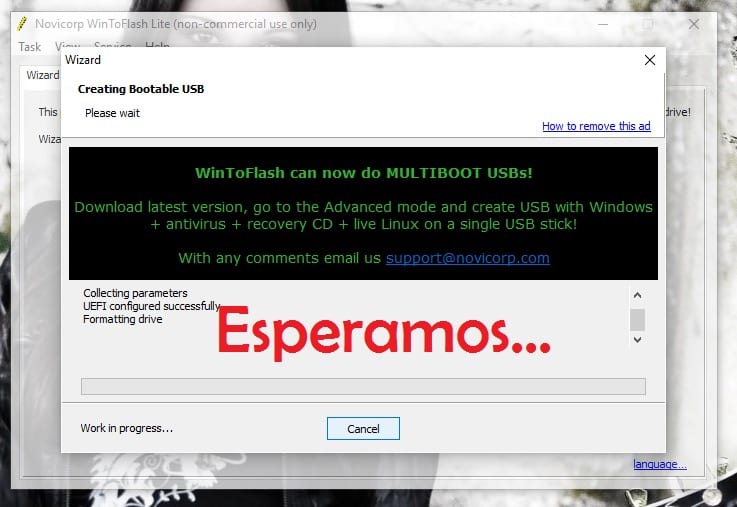
- At sa wakas, hinihintay namin ang proseso upang matapos.
Ngayon kung ano ang kailangan nating gawin ay i-install ang Windows 10. Ang pag-install ng isang system mula sa isang USB ay hindi naiiba kaysa sa kung paano natin ito ginagawa mula sa isang CD o DVD. Ang tanging bagay ay kailangan nating gawin ang ating computer boot mula sa USB. Ginagawa ito mula sa BIOS ng computer. Kailangan nating hanapin ang seksyong "Boot" at doon alinman baguhin ang order ng pagbasa upang mabasa muna nito ang USB, pagkatapos ang CD at pagkatapos ang hard disk (na karaniwang tinatawag na Floppy) o i-activate namin ang isang pagpipilian na maraming mga computer ang mayroon nito Pinapayagan kaming ipasok ang pagpipilian ng unit ng boot sa pamamagitan ng pagpindot sa F2 o ilang iba pang Fx. Kapag nagsimula na, ang proseso ay pareho ng lagi.
Mayroon kang i-download at i-install ang Windows 10 ISO mula sa opisyal na link? Huwag mag-atubiling sabihin sa amin ang tungkol sa iyong karanasan.
Habang na-download mo ang Windows 10 ISO upang mai-install ito sa iyong computer, maaaring interesado kang matuto kung paano mag-uninstall ng mga programa sa Windows 10. Mayroong mga tradisyunal na pamamaraan na patuloy na gumagana ngunit mayroon ding mga bagong paraan upang alisin ang mga application mula sa aming computer.
Ang Windows Vista ay isang milyong beses na mas mahusay kaysa sa xp. Ang Windows 10 ay isang kabuuang pagkasuklam kahit saan mo ito tingnan. Ang pinakamahusay sa lahat ay ang Windows 7
Isang tanong. Kung mayroon akong Windows xp, maaari ko bang palitan ito sa Windows 10 ng iso?