
Kung ikaw ay isang gumagamit ng VirtualBox, posible na sa ilang mga okasyon napansin mo na, pagkatapos matapos ang pag-install ng isang operating system tulad ng Windows, ang nais na pagganap o mga katangian ay hindi nakuha sa ilang kadahilanan. Karaniwan itong nangyayari sa maraming mga operating system, kahit na ang isa sa pinakatanyag na nangyayari dito ay ang pag-install ng Windows, at ang isa sa mga pinaka-halata na palatandaan nito ay ang screen ay makikita lamang sa isang frame sa halip na umangkop sa window.
Maaari itong mangyari sa iba't ibang mga kadahilanan, ngunit ang pinaka-karaniwan ay ang operating system na hindi naangkop nang tama sa virtual machine at, samakatuwid, walang mga kinakailangang driver para gumana nang tama ang operating system. Gayunpaman, hindi ka dapat magalala tungkol dito, dahil palaging may kasamang VirtualBox ang posibilidad ng pag-install ng tinatawag na "Mga Karagdagang Bisita" upang malutas ang problemang ito.
Kaya maaari mong mai-install ang VirtualBox na "Mga Karagdagang Bisita" sa isang virtual machine na may Windows
Tulad ng nabanggit namin, ang pag-install ng mga kaukulang driver ay tapos na sa serbisyong ito, kaya't kung mayroon kang mga problema, inirerekumenda na subukan mong i-install ito dahil posible na malulutas ito nang mabilis. Upang gawin ito, sa wastong pagsisimula ng virtual machine, kailangan mong pumunta sa tuktok at, sa menu Aparato, piliin ang huling pagpipilian: "Ipasok ang imahe ng CD ng« Mga Karagdagang Bisita "..." at hintaying makilala ito ng makina.
Pagkatapos, magagawa mo lamang patakbuhin ito gamit ang awtomatikong pag-playback mula sa computer o mula mismo sa abiso, at i-install ang mga driver na parang ito ay isang karaniwang programa, na pinapayagan ang pag-install ng lahat ng kinakailangang mga file at pahintulot para dito.
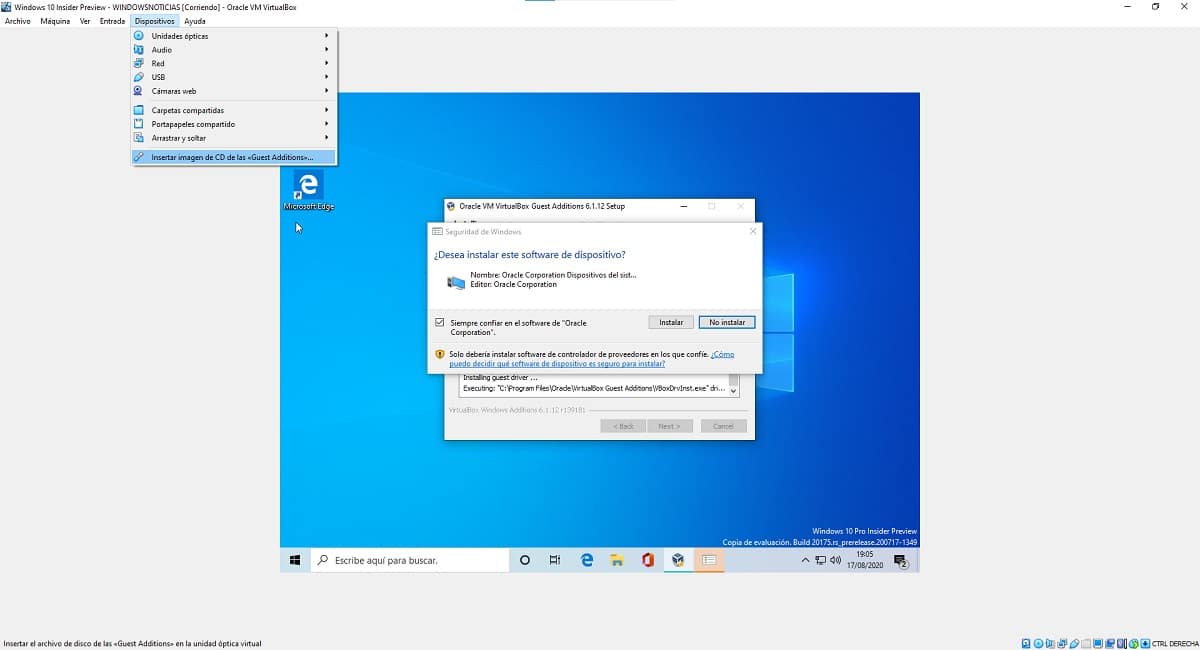

Sa tapos na ito, sa sandaling natapos ang proseso at i-reboot ang operating system ng virtual machineDapat mo nang masisiyahan ang lahat ng mga pag-andar at tampok na inaalok sa iyo ng VirtualBox sa isang simple, mabilis at praktikal na paraan.