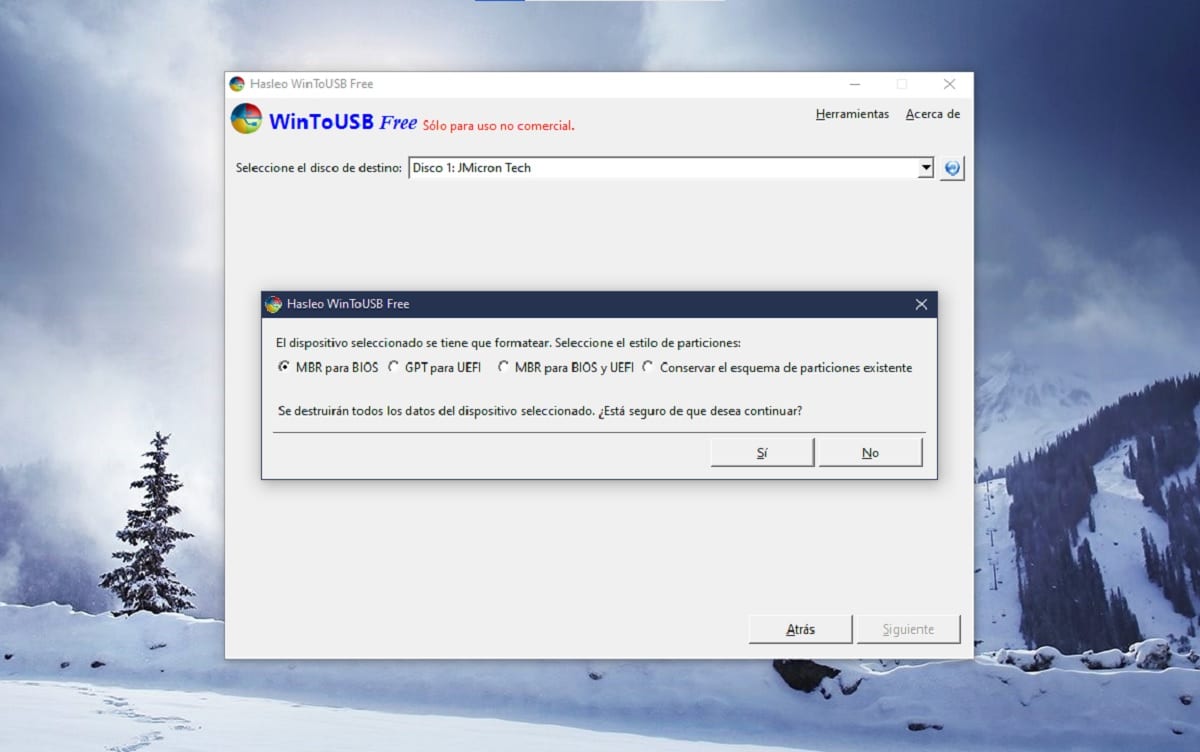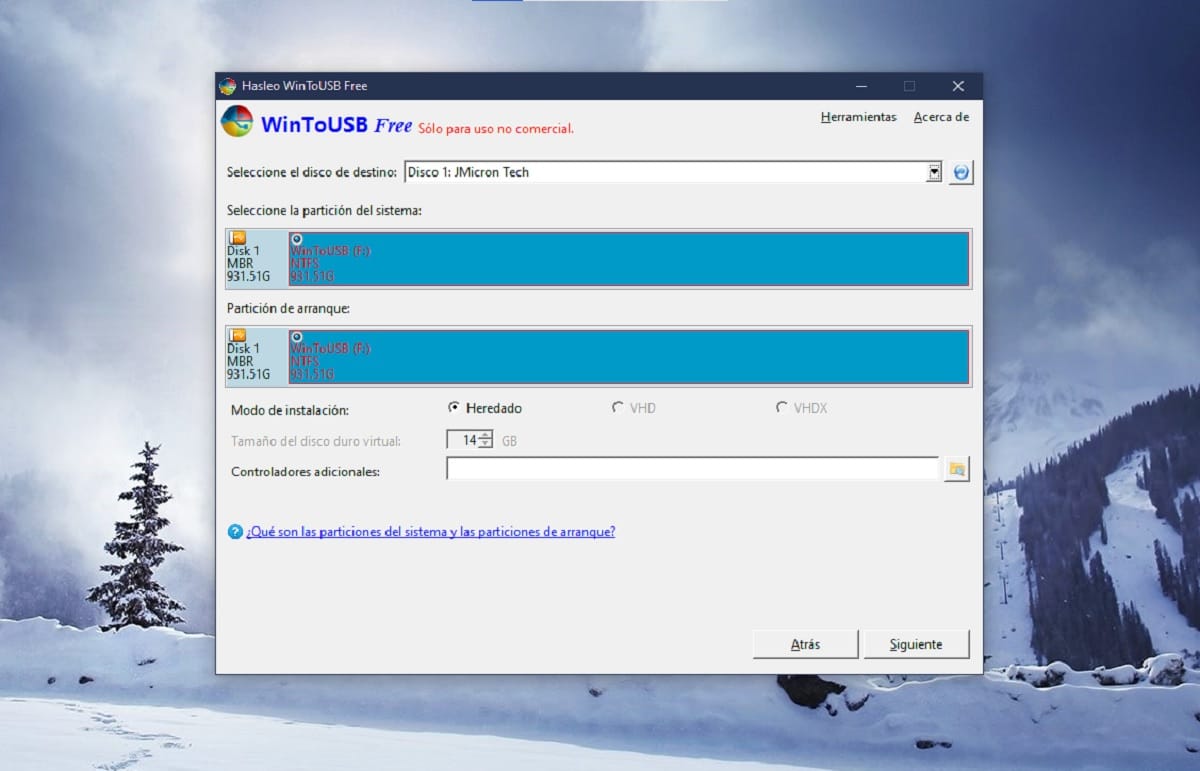Ang pinakakaraniwang bagay kapag gumagamit ng Windows ay i-install ito sa isang computer na may kaukulang hard disk upang maiimbak ang impormasyon, sa paraang maaaring makuha ang maximum na pagganap. Gayunpaman, ito medyo kumplikado ng posibilidad ng pagkuha sa iyo ng operating system upang maipatakbo ito sa iba pang mga computer.
At dito mismo dumarating ang WinToUSB. Salamat sa tool na ito, maaari mo i-install ang bersyon ng Windows na gusto mo sa anumang pendrive o panlabas na hard drive, sa paraang kapag nagsisimula ng anumang computer mula rito, posible na simulan ang system at gamitin ito na para bang na-install ito sa computer mismo, na may posibilidad na magamit pa ito sa higit sa isang computer, na pinapanatili ang lahat ng impormasyon .
Windows sa isang USB? Posible, sasabihin namin sa iyo kung paano ito gawin sa WinToUSB hakbang-hakbang
Sa kasong ito, ang totoo ay kung sinimulan mo ang programa sa pag-install ng Windows, kahit na ipinasok mo ang isang panlabas na yunit ng imbakan, sa prinsipyo hindi posible na mai-install ito dito, dahil hindi ito pinapayagan ng Microsoft. Gayunpaman, madali itong magagawa gamit ang WinToUSB.

Mga kinakailangang kinakailangan
Upang masimulan ang pag-install ng iyong Windows, kakailanganin mo ang ilan nakaraang mga kinakailangan:
- Pendrive o panlabas na hard drive: Una sa lahat, kakailanganin mo ang panlabas na imbakan upang magamit upang mai-install ang Windows. Mahalaga na mayroon itong sapat na kapasidad upang mai-install mo ang lahat ng kailangan mo, at, lalo na kung mag-i-install ka ng Windows 8 o sa susunod na bersyon, lubos na inirerekomenda na gumamit ka ng USB 3.0 o i-type ang C kung papayagan ito ng iyong computer upang makamit ang kasalukuyang bilis. Sa mga online na tindahan tulad ng Amazon maaari kang makahanap napaka-matipid at ganap na wastong mga pagpipilian.
- Media sa pag-install ng Windows: Kakailanganin mo rin ang programa ng pag-install para sa bersyon ng Windows na nais mong i-install. Ito ay wasto kapwa isang ISO file, na maaari mong madaling makuha mula sa website ng Microsoft ng mga pinakabagong bersyon, at Windows 10, Windows 8 o Windows 7, tulad ng anumang CD na mayroon ka na nagbibigay-daan sa pag-install.
- Ang WinToUSB ay naka-install sa iyong computer: dapat mong i-download at mai-install ang pinakabagong bersyon ng WinToUSB programa sa iyong computer upang maisagawa ang pag-install ng Windows. Mayroong isang libreng bersyon na magbibigay-daan sa iyo upang gawin ang lahat na kailangan mo sa simula, at na makakaya mo makakuha ng direkta mula sa opisyal na website.
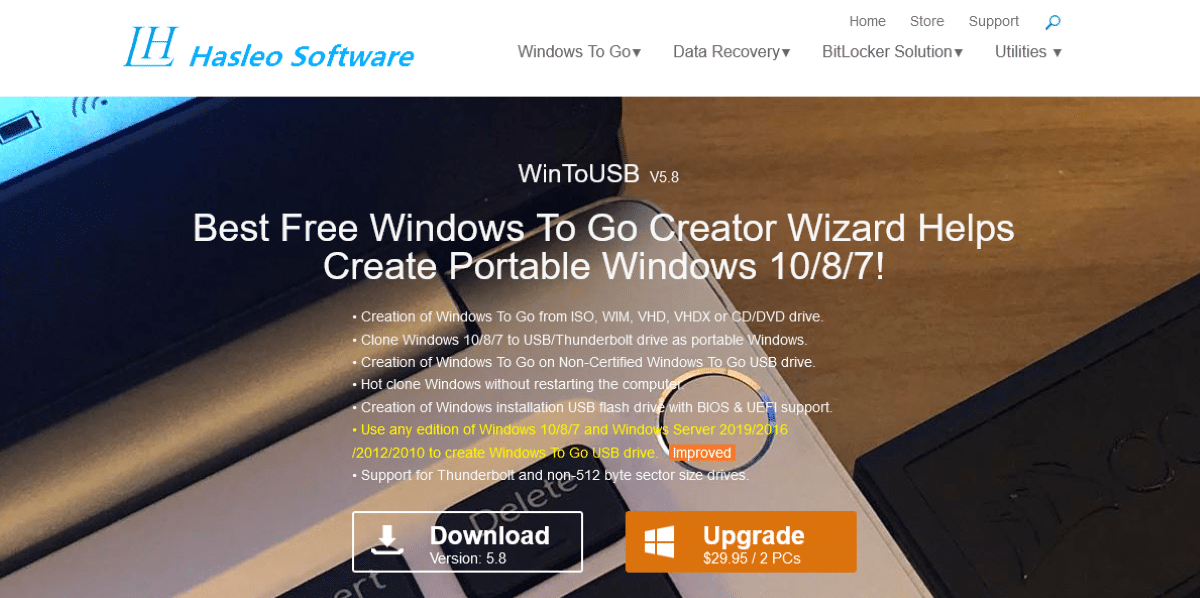

I-install ang Windows sa isang USB stick
Kapag natugunan mo na ang mga kinakailangan, ipasok ang pendrive at Windows media ng pag-install kung mayroon ka ng mga ito sa iyong computer, pagkatapos buksan ang WinToUSB upang magsimula. Sa home screen, dapat mo pumili kung nais mong mai-install mula sa isang ISO file, o mula sa isang ipinasok na disk. Maaari mong palitan ito sa pamamagitan ng mga icon na makikita mo sa kanan, kahit na anuman ito kailangan mong piliin ang alinman sa lokasyon ng file o ang drive kung saan matatagpuan ang programa ng pag-install. Sa parehong paraan, magkakaroon ka rin ng piliin ang system na nais mong i-install at ang arkitektura nito (32 o 64 na piraso) sa ipinakitang listahan.

Kapag tapos na ito, dapat mo piliin ang panlabas na drive kung saan mo nais na mai-install ang Windows, iyon ay upang sabihin, ang pendrive o hard disk na konektado sa pamamagitan ng USB. Ang paggawa nito ay maglalabas ng isang bagong window para sa iyo tukuyin ang uri ng boot partition na nais mong likhain batay sa iyong computer (Maaari mong suriin ang impormasyong ito sa pagsasaayos ng boot ng iyong computer, o subukan lamang upang makita kung alin ang naaangkop), at pagkatapos ay dapat mong piliin ang pangwakas na kakayahan ng hard disk kung saan mai-install ang Windows upang simulan ang pag-install. Isaisip na sa oras na ito ang disk ay kailangang mai-format, kaya mawawala sa iyo ang lahat ng data dito.

Kapag napili na ang lahat, magsisimulang suriin ng programa na tama ang lahat at kopyahin ang mga kinakailangang file sa USB drive, upang magawa ang pag-install sa paglaon ng bersyon ng Windows na iyong napili. Ang prosesong ito ay tatagal nang higit pa o mas mababa depende sa bilis ng pagbabasa ng napiling media, at ang bilis ng pagsulat ng iyong USB device, ngunit hindi ito dapat magtatagal, bagaman maaaring tumagal ng oras upang magsimula.
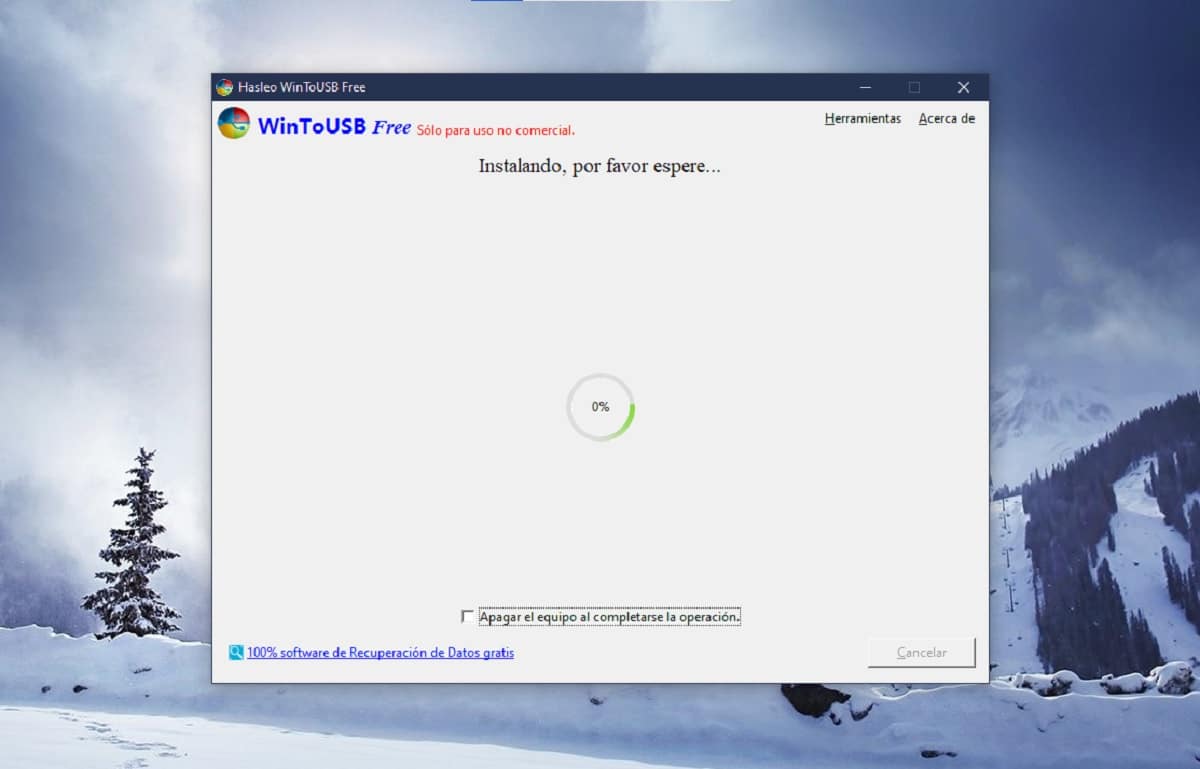
Simulan ang Windows mula sa USB drive
Kapag ang lahat ay na-configure, kapag natapos na ang wizard maaari mo boot mula sa iyong USB drive upang simulan ang Windows. Upang magawa ito, kakailanganin mong patayin ang iyong computer o gumamit ng isa pa, at baguhin ang boot order o ang kaukulang pagsasaayos (sa pangkalahatan maaari itong makamit mula sa BIOS, tingnan kung paano ito ginagawa ayon sa tagagawa ng iyong computer o sa motherboard nito ) kaya na magsimula sa sinabi pendrive.
Dapat mong makita kung paano nagsisimula nang wasto ang Windows, at sa sandaling na-configure ito ay nai-save doon, upang maaari kang pumili ng anumang iba pang aparato at gagana rin ito, pinapanatili ang mga file na iniimbak mo sa lahat ng oras.