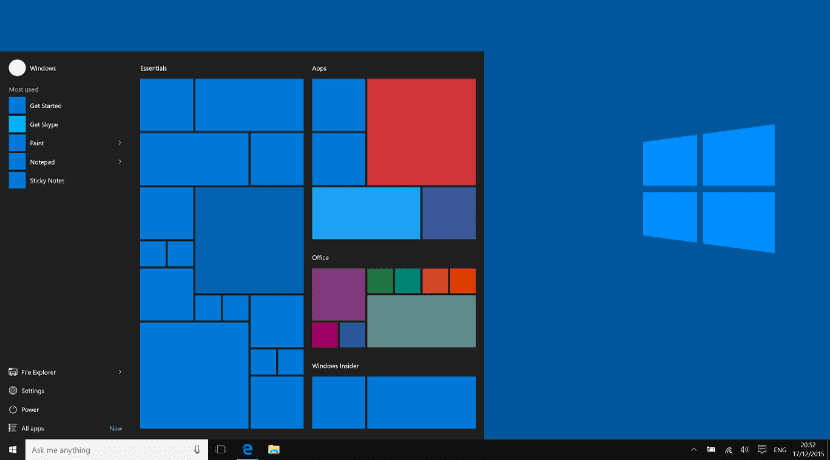
Ang Windows 10 taskbar ay lubos na isang mahalagang item para sa maraming mga gumagamit. Hindi lamang ito nagsisilbing isang pantalan para sa maraming mga gumagamit, ngunit para sa marami pa ay nagiging sentro ito ng buong operating system, pinapalitan ang tradisyonal na pindutan ng Windows Start. Iyon ang dahilan kung bakit marami ang may mga problema sa puwang ng taskbar o sa pagsasaayos nito.
Susunod na ipapakita namin sa iyo kung paano i-optimize ang puwang sa tool na ito ng Windows 10. Paano gumawa ng anumang icon o shortcut na lilitaw sa taskbar at sa kabila ng lahat ng ito mayroon kaming puwang para sa iba pang mga elemento tulad ng bukas na windows o mga icon ng notification.
Cortana at iba pang kalat
Ang bagong toolbar ng Windows 10 ay nagsasama ng isang shortcut sa Cortana. Kung eksperto kami sa Windows, ang malamang na bagay ay hindi namin kakailanganin na gamitin ang application na ito sa paghahanap. Upang alisin ito, kailangan lamang naming mag-right click sa taskbar, pumunta sa Cortana at piliin ang pagpipilian upang "itago". Sunod sa Cortana, ang default na taskbar ay may kasamang ilang mga nakapirming o naka-pin na mga icon. Maaari itong alisin sa pamamagitan ng pag-right click sa icon at pagpili ng pagpipilian na unpin. Sa parehong oras, maaari kaming magdagdag ng mga bagong icon, pagbubukas ng application at pagpili ng pagpipilian upang "angkla" sa loob ng menu na lilitaw pagkatapos ng pag-right click sa icon.
Ipasadya ang mga abiso
Karaniwang tumatagal ng maraming puwang ang mga notification kung nagdaragdag kami ng mga bagong application sa operating system. Ngunit totoo rin na marami sa atin ang hindi gumagamit. Kaya natin alisin ang mga ito mula sa notification bar sa pamamagitan ng pag-right click sa notification bar at pumunta sa «Mga Setting». Lilitaw ang isang window kasama ang mga application na naroon at kakailanganin naming markahan kung alin ang gusto naming mawala.
Mas maliit na mga icon
Sa taskbar mayroong posibilidad na gawing mas maliit ang mga icon kaysa sa normal, nagse-save ang kasunod na puwang. Upang magawa ito kailangan nating pumunta sa menu ng Mga setting ng taskbar, sa pamamagitan ng pag-right click sa taskbar, at piliin ang pagpipilian ng maliliit na mga icon o maliit na mga icon.
Tiklupin ang taskbar
Kung mukhang maliit ito sa amin, maaari naming palawakin ang taskbar sa mga screen, iyon ay, kung gumagamit kami ng dalawang mga monitor, gawin ang taskbar na nasa parehong mga monitor. Upang magawa ito, kailangan lamang naming pumunta sa menu ng Mga Setting (mag-right click sa taskbar) at piliin ang pagpipiliang Maramihang Screen. Papayagan nitong lumawak ang taskbar.
Konklusyon
Ang taskbar ay maaaring maging isang kapaki-pakinabang na tool, ngunit tulad ng nakikita mo, nangangailangan ito ng ilang mga pagpapabuti at pagbabago. Tiyak na iyon sa mga pagbabagong ito maaari kang magkaroon ng isang pinakamainam at gumaganang taskbar para sa iyong trabaho o para sa iyong mga pangangailangan.