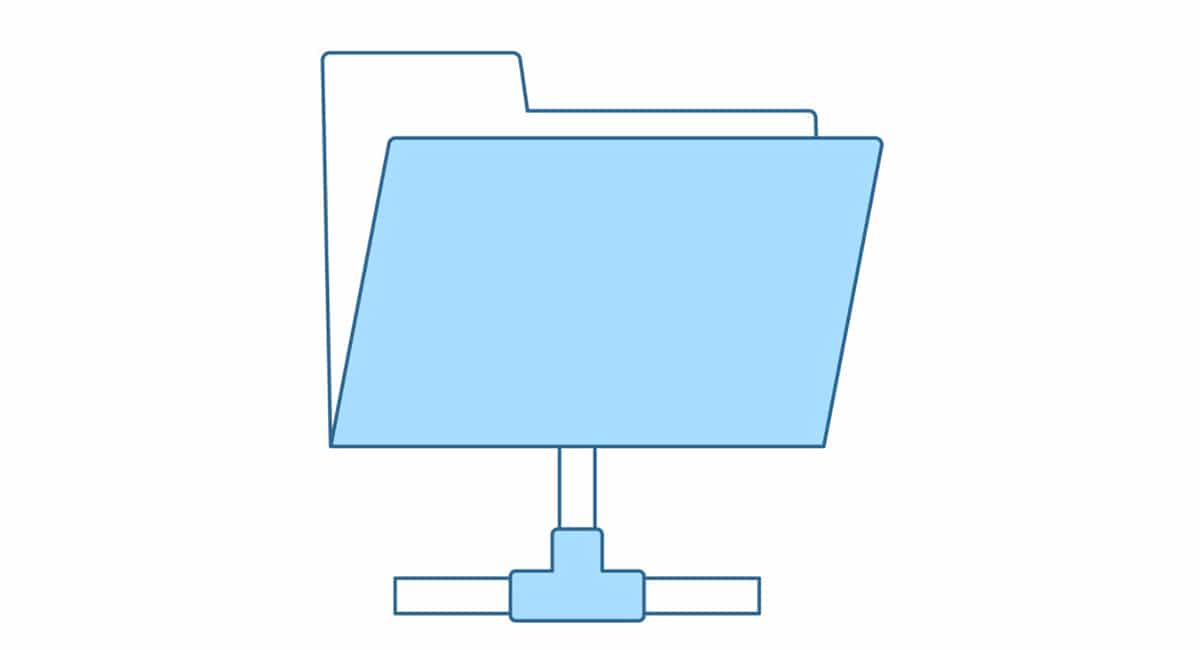
Kapag nagtatrabaho kasama ang ilang tao sa isang proyekto, salamat sa mga opsyon na inaalok sa amin ng Windows kapag nagbabahagi ng mga folder, mayroon kaming iba't ibang pamamaraan, depende sa kung gusto lang naming ibahagi ang nilalaman, magtrabaho sa parehong file, ipadala ang proyekto sa kliyente o guro ...
Sa artikulong ito ipapakita namin sa iyo paano magbahagi ng folder sa Windows 11. Dapat naming tandaan na ang lahat ng mga pamamaraan na ipinapakita namin sa iyo upang ipakita sa artikulo ay kapareho ng sa Windows 10, kaya, kung hindi ka pa na-update o ang iyong computer o hindi ito tugma sa Windows 11, maaari mo ring gamitin sila.
Ibahagi ang mga folder sa pamamagitan ng cloud
Bagama't hindi mo kailangang gumamit ng platform ng imbakan upang iimbak ang iyong mga file, higit pa sa ipinapayong gumamit ng isa, lalo na kapag gusto naming mayroong ilang partikular na uri ng mga dokumento na maaaring kailanganin namin anumang oras ng araw, personal man o propesyonal.
Dito nag-aalok sa amin ang mga platform ng imbakan ng kanilang pangunahing kabutihan: pagkakaroon ng access sa anumang file na nakaimbak sa aming computer at iyon, bilang karagdagan, ay naka-sync sa isang storage platform.
OneDrive, iCloud Drive y Google Drive, ang tatlong pinakaginagamit na platform sa mundo, ay nag-aalok sa amin ng isang application para sa Windows, isang application na responsable para sa pag-synchronize ng lahat ng mga file sa aming computer sa cloud at na, bilang karagdagan, ay nag-aalok sa amin ng posibilidad ng pagbabahagi ng nilalaman nang mabilis at madali .
Kapag nagbabahagi ng dokumento o folder, maaari naming tukuyin kung ano uri ng mga pahintulot ay magkakaroon ng mga user na aming iniimbitahan na i-access ito. Kung gusto naming baguhin nito ang mga file, na mainam para kapag nagtutulungan sa isang file, dapat namin itong bigyan ng mga pahintulot sa pagbasa at pagsulat.
Ngunit, kung gusto lang naming magkaroon ka ng access, ngunit huwag baguhin ito, kailangan lang namin itong bigyan ng mga pahintulot sa pagbasa. Susunod, ipapakita namin sa iyo kung paano ibahagi ang mga folder sa Windows sa pamamagitan ng iba't ibang platform ng cloud storage.
Magbahagi ng folder sa pamamagitan ng OneDrive
Upang magamit ang Windows 11 (tulad ng sa Windows 10), ekailangang magkaroon ng Microsoft account (@outlook, @hotmail, @ msn ...). Ang lahat ng Microsoft account ay nag-aalok sa amin ng 5 GB ng storage space nang libre sa pamamagitan ng OneDrive, isang espasyo na maaaring higit pa sa sapat upang magbahagi ng mga dokumento at/o mga proyekto sa ibang tao.
Ang OneDrive bilang platform ng imbakan ng Microsoft, isinama ito sa Windows, kaya magbahagi ng folder o dokumento sa pamamagitan ng Windows 11 Ito ay isang napakabilis at simpleng proseso sa pamamagitan ng pagsunod sa mga tagubilin na ipinapakita ko sa iyo sa ibaba.
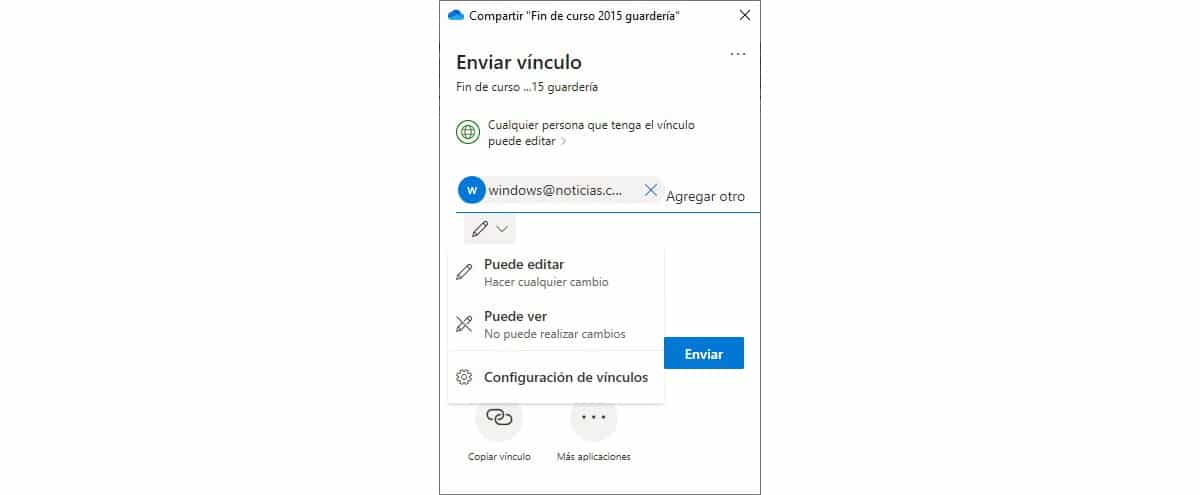
- Una, bumaling tayo sa folder na gusto naming ibahagi.
- Susunod, mag-click sa kanang pindutan ng mouse.
- Sa drop-down na menu, pipiliin namin ang opsyon magbahagi at pipiliin / isinusulat namin ang mga email ng mga taong gusto naming ibahagi ang folder at ang mga pahintulot na magkakaroon sila. Sa wakas, mag-click sa magpadala.
Ang huling opsyon na ito ay hindi kailangan dahil OneDrive na ang bahala magpadala ng email na may link sa lahat ng mga taong ating itinatag.
Magbahagi ng folder sa pamamagitan ng iCloud
Nag-aalok din ang storage platform ng Apple ng 5 GB ng libreng espasyo sa lahat ng user na may Apple account. Sa pamamagitan ng Available ang iCloud application sa Microsoft Store, Maaari din namin pamahalaan ang bawat at bawat dokumentong nakaimbak sa Apple cloud parang gumagamit kami ng Mac, iPhone o iPad.
Sa magbahagi ng folder sa pamamagitan ng iCloud sa Windows isasagawa namin ang mga sumusunod na hakbang:
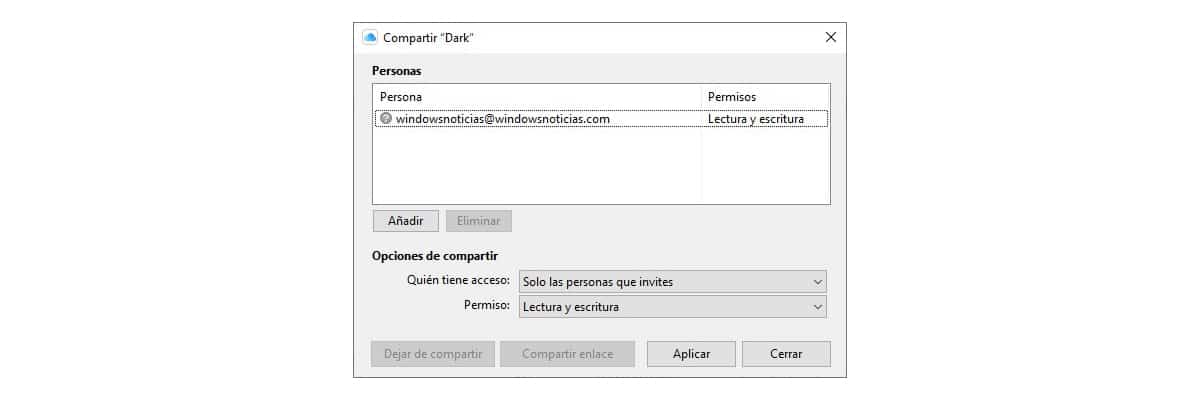
- Pumunta kami sa folder ng Windows na gusto naming ibahagi at pindutin ang ang kanang pindutan ng mouse.
- Susunod, mag-click sa Ibahagi sa iCloud Drive - Ibahagi.
- Susunod, ipinakilala namin ang mga email ng lahat na magkakaroon ng access sa dokumentong iyon at itinatag namin ang mga pahintulot na magkakaroon sila: magbasa lamang o magbasa at magsulat.
- Panghuli, mag-click sa Aplicar.
Magbahagi ng folder sa pamamagitan ng Google Drive
Ang proseso para sa pagbabahagi ng folder sa pamamagitan ng Windows 11 Iba ito sa makikita natin sa OneDrive at iCloud DriveSa halip na lumikha ng isang folder sa Windows Explorer, lumilikha ito ng isa pang drive.
Ang unang bagay na dapat naming gawin ay i-download ang Google Drive application sa aming device sa pamamagitan ng ang link na ito.
Para kay CMagbahagi ng folder ng Google Drive na naka-imbak sa Windows 11, ginagawa namin ang mga sumusunod na hakbang:

- Una, bumaling tayo sa Google Drive at hinahanap namin ang folder na gusto naming ibahagi.
- Susunod, mag-click sa kanang pindutan at piliin ang opsyon Ibahagi sa Google Drive.
- Ipinakilala namin ang mga email address ng lahat ng mga taong magkakaroon ng access dito at ang mga pahintulot na magkakaroon sila sa pamamagitan ng pag-click sa gear wheel at pag-click sa Tapos na.
Magbahagi ng folder sa isang network
Kung ang hangarin natin ay magbahagi ng folder sa network, upang ang ibang mga user ng aming team ay magkaroon ng access dito, isinasagawa namin ang mga hakbang na ipinapakita namin sa iyo sa ibaba:
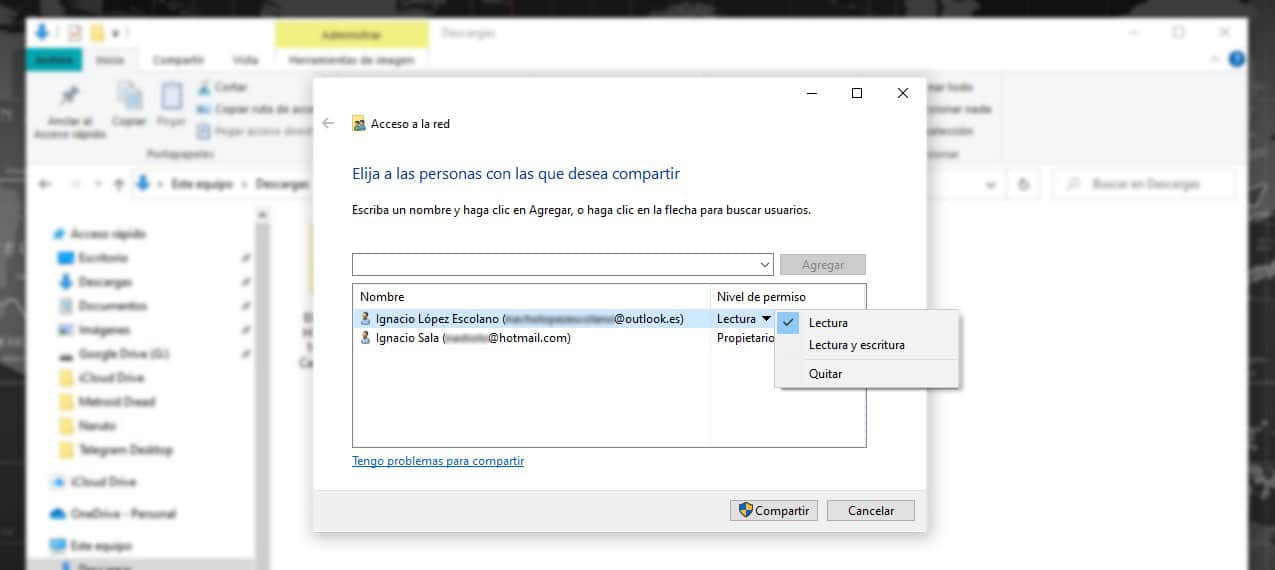
- Pumunta kami sa folder na gusto naming ibahagi at pinindot namin ang kanang pindutan ng mouse.
- Sa drop-down na menu, mag-click sa pagpipilian Magbigay ng access - Mga partikular na user.
- Susunod, pipiliin namin ang mga user na ipinapakita o ipasok namin ang mga email mula sa mga account ng gumagamit ng mga computer na konektado sa parehong network.
- Upang ibahagi ang folder, mag-click sa pindutan magbahagi.
Ibahagi sa isang kalapit na device
Ang pagpipiliang ito pinapayagan lang kaming magbahagi ng mga dokumento o larawan, pati na rin ang mga website na may device na malapit sa amin. Hindi nito pinapayagan kaming magbahagi ng mga folder.
Kung gusto natin magbahagi ng folder sa isang kalapit na device, ang pinakamabilis na paraan at parehong kumonekta sa parehong Wi-Fi network at ibahagi ang folder tulad ng nabanggit ko sa nakaraang seksyon.
Magbahagi ng folder sa pamamagitan ng email
Ang pinakamahusay na paraan upang ibahagi ang isang folder sa ibang mga tao ay sa pamamagitan ng isang cloud storage platform, tulad ng ipinaliwanag ko sa itaas, dahil nag-aalok ito sa amin isang versatility na hindi namin mahahanap ang pagbabahagi ng mga folder sa pamamagitan ng email o sa pamamagitan ng pendrive.
Gayunpaman, sako ang tanging opsyon na magagamit moNarito ang mga hakbang na dapat sundin upang magbahagi ng folder sa pamamagitan ng email.
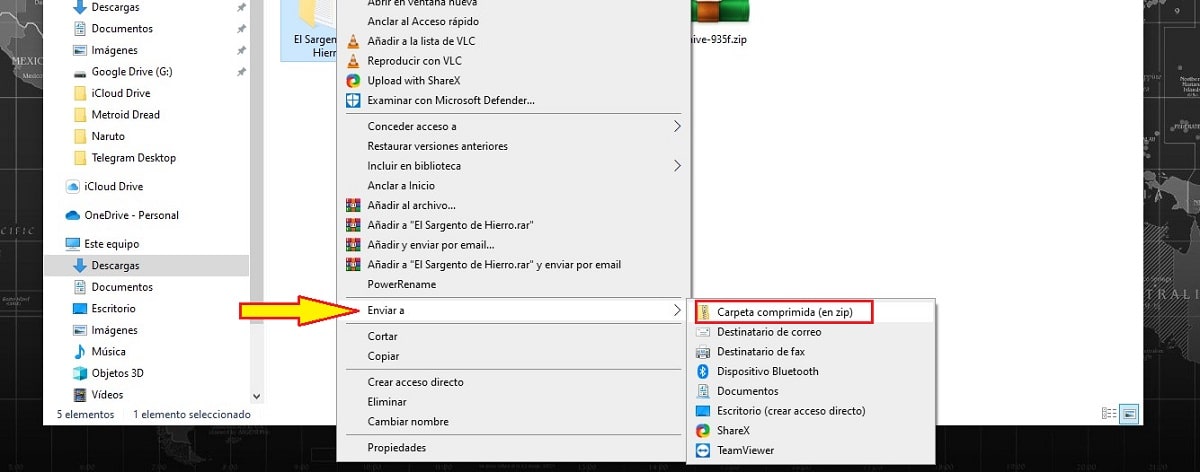
Ang unang bagay na dapat nating gawin, upang ang kabuuang sukat ng folder ay nabawasan, ay upang i-compress ito. Upang i-compress ang isang folder, hindi namin inilalagay ito, pinindot namin ang kanang pindutan ng mouse at piliin ang opsyon Enviar - Naka-compress na folder. Ang resulta ay isang .zip file.
Ang format na ito sumusuporta sa Windows natively, tulad ng macOS, iOS, Android, at Linuz, kaya hindi na kailangang mag-install ng anumang application para ma-unzip ang file.
Susunod, pumunta kami sa mail application o web service na ginagamit namin, gumawa ng bagong mail at mag-click sa opsyon na Mag-attach o isang clip Ano ang kinakatawan ng function na ito. Sa wakas ay nag-click kami sa Ipadala.