
Ang operating system ng Microsoft ay may maraming maginhawang tampok at opsyon para sa pagkontrol sa mga window ng application. Nakasanayan na nating pangasiwaan ang ating sarili gamit ang mouse, madalas nating nakakalimutan na halos lahat ng mga ito ay makokontrol sa pamamagitan ng mga keyboard shortcut, ang sikat na Mga shortcut sa Windows. Ang pag-alam sa mga pangunahing kumbinasyon na ito ay makakatulong sa amin na masulit ang system. Sa post na ito kami ay tumutuon sa isa sa kanila sa partikular: ilipat ang mga bintana kasama nito keyboard ng windows.
Anong tunay na utility ang mayroon ang function na ito? Higit pa sa katotohanan na palaging mabuti na magkaroon ng mas mahusay na pag-unawa sa mga ins at out ng system, isang araw ay maaari naming makita na ang mouse ay sira o tumigil sa paggana ng tama. Kung wala kaming papalitan nito o may apurahang trabaho kaming dapat tapusin at hindi kami maaaring mag-aksaya ng oras sa pag-aayos o bibili ng bago, ilipat ang mga bintana gamit ang Windows keyboard maaaring maging mahusay na solusyon.

Susunod na makikita natin ang ilang mga paraan upang maisagawa ang mga operasyong ito sa Windows at kalimutan, kahit sandali, ang tungkol sa mouse.
Tingnan at pamahalaan ang mga bintana
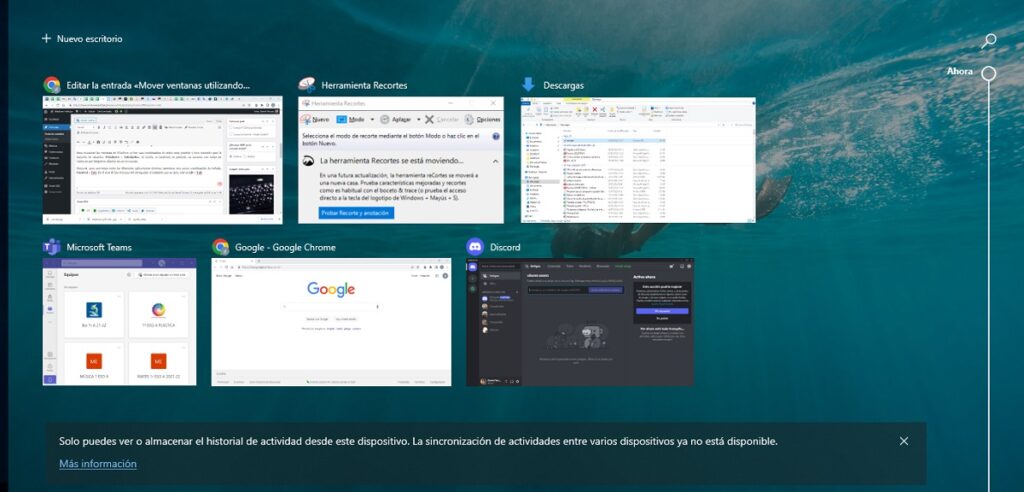
Upang ipakita ang mga bintana sa Windows 10 mayroong isang napakapraktikal at kilalang kumbinasyon ng key para sa karamihan ng mga gumagamit: Windows + Tab. Kapag ginagamit ito, isang mosaic na may lahat ng mga bintana na binuksan namin sa sandaling iyon ay ipapakita sa screen.
Pagkatapos, sa lumipat sa pagitan ng iba't ibang bukas na application, gagamit kami ng bagong kumbinasyon ng keyboard: Kontrolin + Tab. Para sa mga browser window, ang utos na gagamitin ay Alt + Tab.
Kung mayroon kaming isang malaking bilang ng mga bukas na bintana, ang pamamaraang ito ay maaaring medyo hindi maginhawa. Sa kasong ito, palaging mas mahusay na gumamit ng kumbinasyon ng mga susi na nagbibigay-daan sa amin buksan ang isang tiyak na window. ang utos na iyon ay Windows + ang numero na sinasakop ng window sa pagkakasunud-sunod mula kaliwa hanggang kanan: Windows Key + 1, Windows Key + 2, atbp.
Sa kabilang banda, upang itago ang mga bukas na application at mga bintana at ipakita ang nilalaman ng Desktop, ang pangunahing kumbinasyon na dapat nating gamitin ay ito: Windows +, (ang simbolo ng kuwit). Gagamitin namin ang parehong kumbinasyon upang i-reset ang estado ng mga bintana.
Ang isa pang napaka-kapaki-pakinabang at kilalang susi upang i-reload ang nilalaman ng mga bintana ay F5.
i-maximize at i-minimize
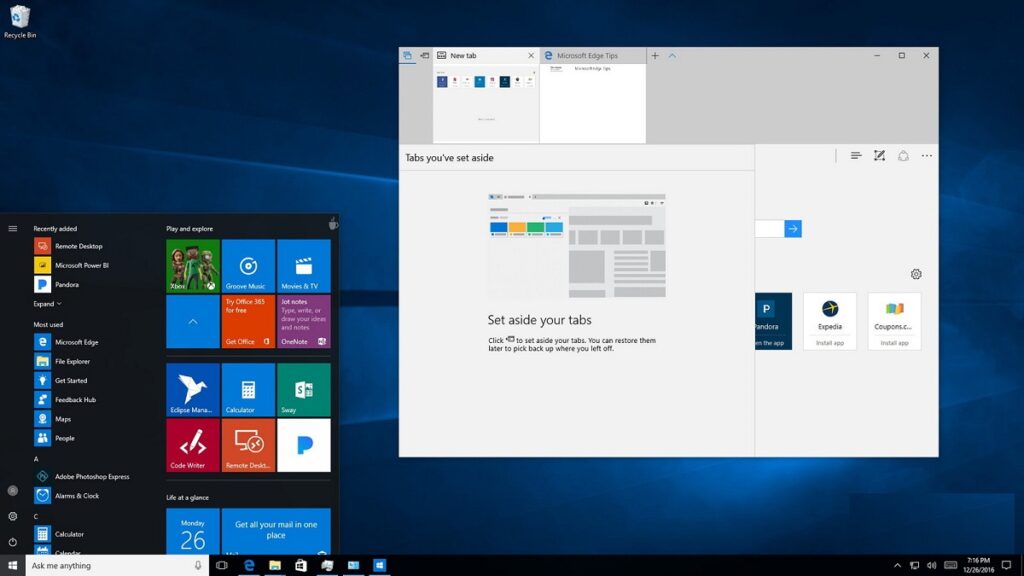
Upang gumana sa iba't ibang mga bintana kailangan mo ng isang tiyak na liksi ng mga paggalaw. Hindi lamang buksan at isara, ngunit i-maximize, i-minimize at i-drag din ang mga bintana upang baguhin ang kanilang edukasyon. Halimbawa, kapag napili na namin ang window na pinag-uusapan, kung gusto naming i-maximize ito para makakuha ng full screen view, pindutin lang ang key F11.
Upang mabawasan ang mga bintana, magagawa natin ito sa dalawang paraan. Kung ang gusto natin bawasan ang lahat ng mga bintana nang maramihan, gagamitin namin ang keyboard shortcut Windows + D. Pagkatapos, upang maibalik ang estado ng mga bintana, pinindot namin Ctrl + Shift + M.
Maaari din namin i-minimize ang lahat maliban sa aktibong window. Upang gawin ito, gamitin ang kumbinasyon ng key Windows + Start.
Ilipat ang mga bintana sa paligid ng screen
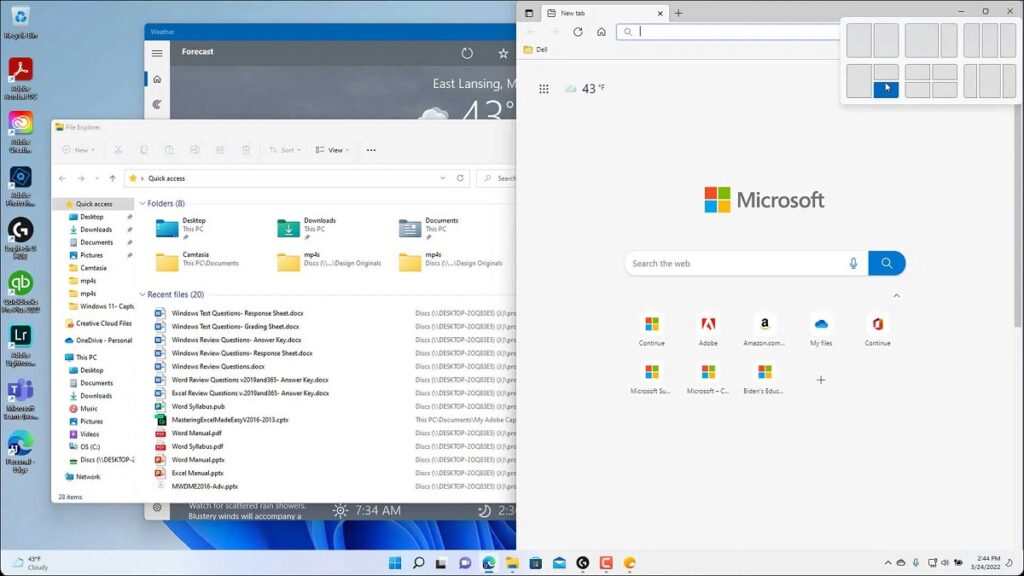
Mayroong isang napaka-kakaibang paraan ng Windows na nagpapahintulot sa amin i-snap ang mga bintana sa isang gilid ng screen: kaliwa o kanang bahagi. Ito ang paraan masapak ng Windows. Upang makamit ito, kailangan mo lamang i-drag ang window na pinag-uusapan sa isa sa mga gilid. Sa paggawa nito, awtomatikong maisasaayos ang laki nito.
Upang gawin ito gamit ang keyboard, pindutin ang Windows + ang kanan o kaliwang arrow, depende sa kung saang bahagi ng screen gusto naming ilipat ang window. Sa kasong ito, ang keyboard shortcut ay mas simple kaysa sa mouse.
Sa wakas, babanggitin namin ang isa pang praktikal na paraan upang ilipat ang isang window sa paligid ng screen ng aming computer. Ang shortcut na gagamitin para dito ay ang mga sumusunod: Alt + space bar. Ang isang menu ay ipapakita sa kaliwang tuktok. Isa sa iyong mga pagpipilian ay "ilipat". Pagkatapos ay kailangan mo lamang itong piliin at gamitin ang mga arrow key upang ilipat ang window.