
Responsable ang Windows 10 sa pagprotekta sa aming data at mga file sa maximum. Isang bagay na mahalaga kung sakaling may pagkabigo o problema sa operating system. Bilang karagdagan, binibigyan kami ng pag-access sa isang serye ng mga tool na maaari ding maging tulong o interes sa ganitong uri ng sitwasyon. Ang isang tampok na hindi alam ng marami ay ang kasaysayan ng file.
Samakatuwid, sa ibaba sasabihin namin sa iyo ang lahat tungkol sa ang kasaysayan ng file na ito sa Windows 10. Dahil ipinakita ito bilang isang tool na maaaring maging napaka kapaki-pakinabang sa ganitong uri ng sitwasyon, na magbibigay-daan sa amin upang pamahalaan ang mga file sa isang mas mahusay na paraan at protektahan sila kung sakaling may mangyari.
Ano ang kasaysayan ng file sa Windows 10

Mula sa pangalan nito maaari nating mabawasan ang isang bagay tungkol sa kung ano ang maaaring maging tool na ito. Ang Kasaysayan ng File ay isang tool na nilikha sa tulungan ang mga gumagamit na panatilihing ligtas ang kanilang personal na data. Ito ay isang tool na maaari naming mai-aktibo at mai-configure sa aming Windows 10 computer sa lahat ng oras, upang awtomatiko itong gumana.
Ang kasaysayan na ito ay responsable para sa paggawa backup na mga kopya ng mga file at data meron tayo sa computer Upang sa lahat ng oras sila ay ligtas. Kaya't kung may mangyari sa aming Windows 10 computer, alam namin na ang lahat ay magiging ligtas, dahil ang mga backup na ito ay nagawa.
Ang isa sa mga pakinabang ng kasaysayan ng file na ito ay napapasadyang. Maaari naming piliin kung aling mga folder ang nais naming maging maprotektahan ng mga backup na kopya na ito. Kaya maaari naming bigyan ng priyoridad ang ilang mga file o data sa computer. Maaari mo ring matukoy ang mga uri ng mga file na nais mong kopyahin. Nakasalalay sa kung paano ginagamit ang computer o propesyon ng isang tao, maaaring may mga file na mas mahalaga.
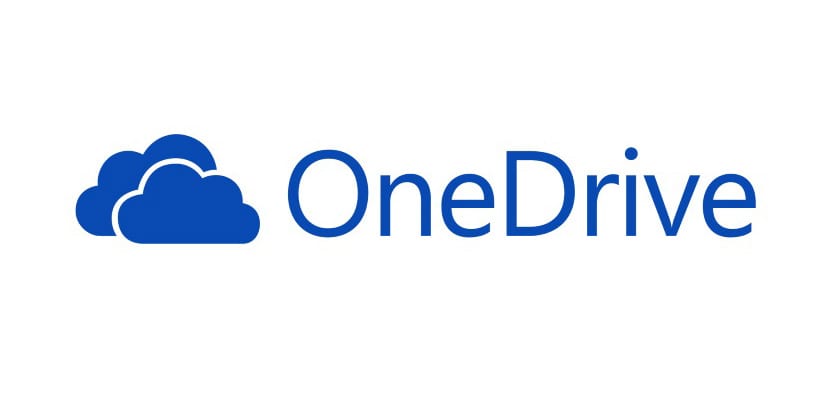
Paano i-activate ito
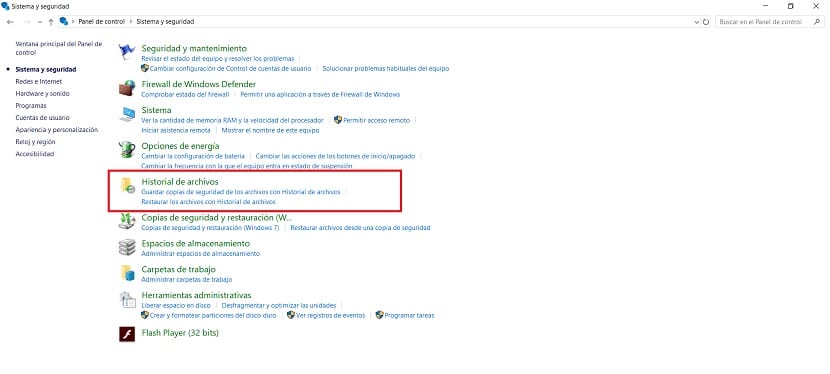
Bilang default, sa Windows 10 makikita namin iyon hindi pinagana ang kasaysayan ng file na ito. Samakatuwid, bago simulang gamitin ito sa aming kaso, ang unang bagay na kailangan nating gawin ay buhayin ito sa computer. Ang tool na ito ay matatagpuan sa loob ng control panel sa iyong computer. Kaya't doon tayo pupunta.
Pagkatapos ay buksan namin ang control panel, hinahanap ang term sa search bar sa computer. Sa sandaling nasa loob ng control panel na ito, kailangan naming ipasok ang seksyon ng System at security, na karaniwang ang una sa screen. Susunod kailangan nating ipasok ang seksyon ng kasaysayan ng file, na isa sa mga lilitaw sa screen sa kasong iyon. Sa loob ng seksyong ito ang unang bagay na kailangan nating gawin ay magpatuloy sa pag-aktibo ng pareho. Mayroong isang pindutan sa kanang ibaba sa ibaba upang pindutin upang magawa ito.
Pagkatapos ay maaari tayong magsimula sa pagsasaayos nito sa lahat ng oras. Maaari naming makita iyon sa kaliwang bahagi ng screen mayroon kaming pagpipilian na tinatawag na select unit. Pinapayagan kaming pumili mula sa kung aling disk drive ang nais naming gawin ang nasabing mga backup na kopya, upang mai-save ang mga ito sa kasaysayan ng file na ito at hindi kami mawawalan ng data sa anumang oras kapag ginagamit namin ang aming computer sa Windows 10. Maaari naming piliin ang yunit o mga yunit na nais namin tungkol dito.

Sa susunod na hakbang, pinapayagan itong magtakda ang dalas kung saan nais naming gawin ang mga kopya na ito seguridad na bumubuo sa kasaysayan ng file. Dapat matukoy ng bawat gumagamit kung ano ang itinuturing nilang naaangkop sa kanilang kaso, batay sa ginagamit nilang paggamit ng computer at ang dami ng mga file at data na mayroon dito. Tandaan na maaari naming palaging ayusin ito, kaya kung pumili ka ng isang bagay at hindi ka kumbinsihin, maaari mo itong mai-configure muli sa hinaharap. Sa ganitong paraan na-configure na namin ito sa aming computer gamit ang Windows 10.