
Mayroong maraming mga kadahilanan kung bakit ang isang gumagamit ay nais na makuha ang isang web page sa kanilang computer. Alinman upang mai-print ito, bilang patunay na nakagawa ka ng isang pagbili o isang transaksyon o kung nais naming makita ang nasabing pahina nang hindi nangangailangan ng isang koneksyon sa Internet. Samakatuwid, sa ibaba tinuturo namin sa iyo na kumuha ng isang buong web page sa Google Chrome.
Ito ay isang mas simpleng proseso kaysa sa iniisip ng marami. Hindi ito nagtatagal at sa gayon maaari mong makuha ang kumpletong web page sa iyong computer. Pupunta tayo sa gumamit ng isang pares ng iba't ibang mga diskarte sa prosesong ito. Parehong gumagana nang maayos, ngunit higit na isang bagay ng personal na panlasa ang gumamit ng isa o iba pa.
Por ESO, Nakasalalay sa kung alin ang pinaka gusto mo, maaari mo itong magamit. Ipinapaliwanag namin ang buong proseso sa browser ng Google sa ibaba. Handa nang malaman kung paano?
Kumuha ng isang buong web page sa Google Chrome
Ang pinakatanyag na browser sa merkado ay nagbibigay-daan sa amin upang mai-save ang isang buong web page. Mayroon kaming dalawang posibleng paraan upang makuha ang isang buong web page dito. Kaya natin i-save ito bilang PDF o gumawa ng isang imahe mula rito. Ang parehong paraan ay nagbibigay sa amin ng parehong resulta. Isa-isa naming ipinapaliwanag ang bawat isa sa kanila.
Kumuha ng isang web bilang isang imahe sa Google Chrome
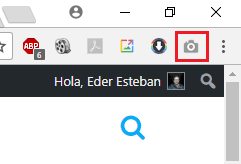
Nagsisimula kami sa pagpipilian upang makunan bilang isang imahe. Sa kasong ito, upang magamit ito sa ganitong paraan, dapat kaming mag-install ng isang extension sa browser. Tinawag ang extension na pinag-uusapan Kumuha ng Buong Pahina ng Screen. Salamat sa pareho gagawa kami ng isang imahe ng buong web page. Maaari naming i-download ang extension dito link. Samakatuwid, nag-download at nag-i-install kami ng extension sa Google Chrome.
Kapag na-install namin ito, tulad ng nakikita mo sa imahe sa itaas, Nakakakuha kami ng isang icon sa hugis ng isang camera sa kanang itaas. Samakatuwid, ang paggamit nito ay kasing simple ng pag-click sa icon na iyon kapag ikaw ay nasa web page na nais mong makuha. Sa pamamagitan ng pag-click sa icon na ito, magsisimula ang extension upang makabuo ng buong pagkuha ng web. Isang proseso na tatagal lamang ng ilang segundo.
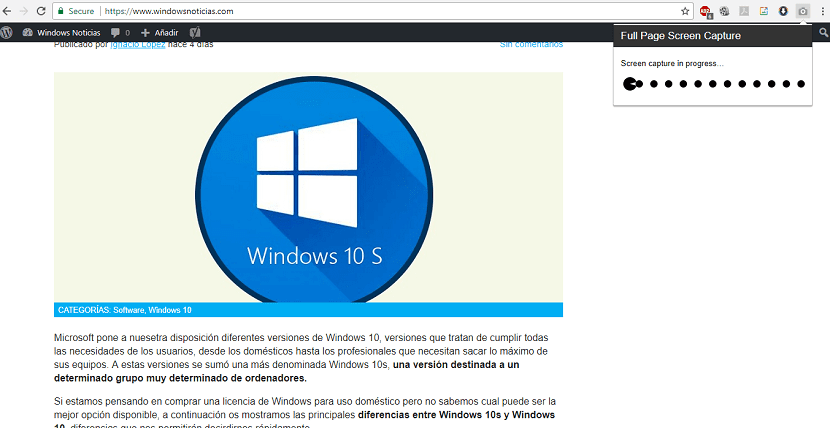
Pagkatapos ng oras na ito, ang buong pagkuha ng web page ay bubukas sa isang bagong tab. Dito makikita mo ang posibilidad ng pag-download ng nasabing pagkuha sa iyong computer sa isang simpleng paraan. Bilang karagdagan, maaari kang mag-zoom in upang suriin na ang impormasyong nais mo ay nasa nasabing capture.
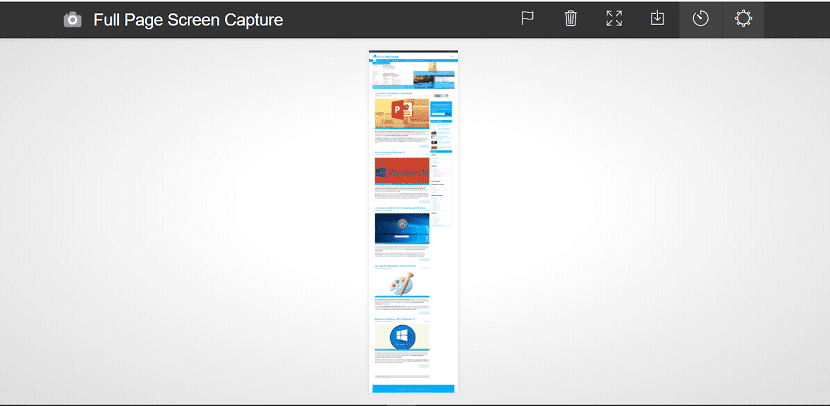
Sa simpleng paraan na ito, gamit ang extension na ito maaari naming makagawa ng isang kumpletong pagkuha ng isang web page sa Google Chrome.
Kumuha ng isang web bilang PDF sa Google Chrome
Mayroon kaming pangalawang paraan upang makuha ang isang buong web page sa sikat na browser. Sa halip na bumuo ng isang imahe tulad ng sa dating kaso, maaaring mai-save sa format na PDF. Kaya depende sa kung ano ang nais nating gawin, maaari nating isang mas komportableng format upang gumana. Ano ang kailangan nating gawin sa kasong ito?
Ang pagpipiliang ito ay maaaring malaman ng maraming mga gumagamit. Kailangan naming mag-click sa menu ng Google Chrome (ang tatlong mga patayong tuldok) sa kanang sulok sa itaas. Ang drop-down na menu ay bubukas na may iba't ibang mga pagpipilian. Isa sa mga pagpipilian na nakukuha namin ay ang pag-print. Nag-click kami sa pagpipiliang ito.
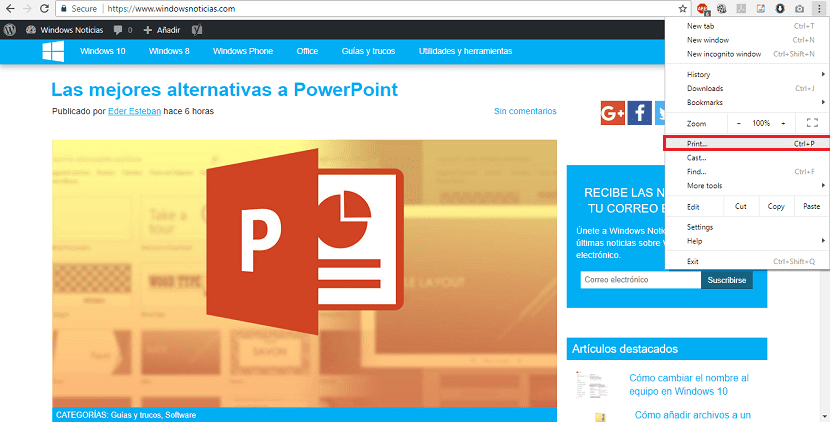
Ang paggawa nito ay magbubukas sa menu ng pag-print. Ngunit hindi namin mai-print ang buong web (maliban kung nais mong gawin ito). Ngunit ang dapat nating gawin sa menu na ito ay mag-click sa pagpipilian upang baguhin sa ibaba lamang ng pangalan ng printer sa patutunguhan. Kung sakaling wala kang isang printer na nakakonekta sa iyong computer, ang pagpipiliang i-save sa PDF ay awtomatikong lilitaw.
Sa pamamagitan ng pag-click sa pagbabago, Nakakakuha ka ng isang bagong menu na nagbibigay-daan sa iyo upang i-save ang web page bilang PDF. Kaya kailangan lang naming piliin ang pagpipiliang ito. Susunod na ang dapat nating gawin ay piliin ang lokasyon sa computer kung saan nais naming i-save ang PDF na ito na nagda-download kami mula sa Google Chrome.
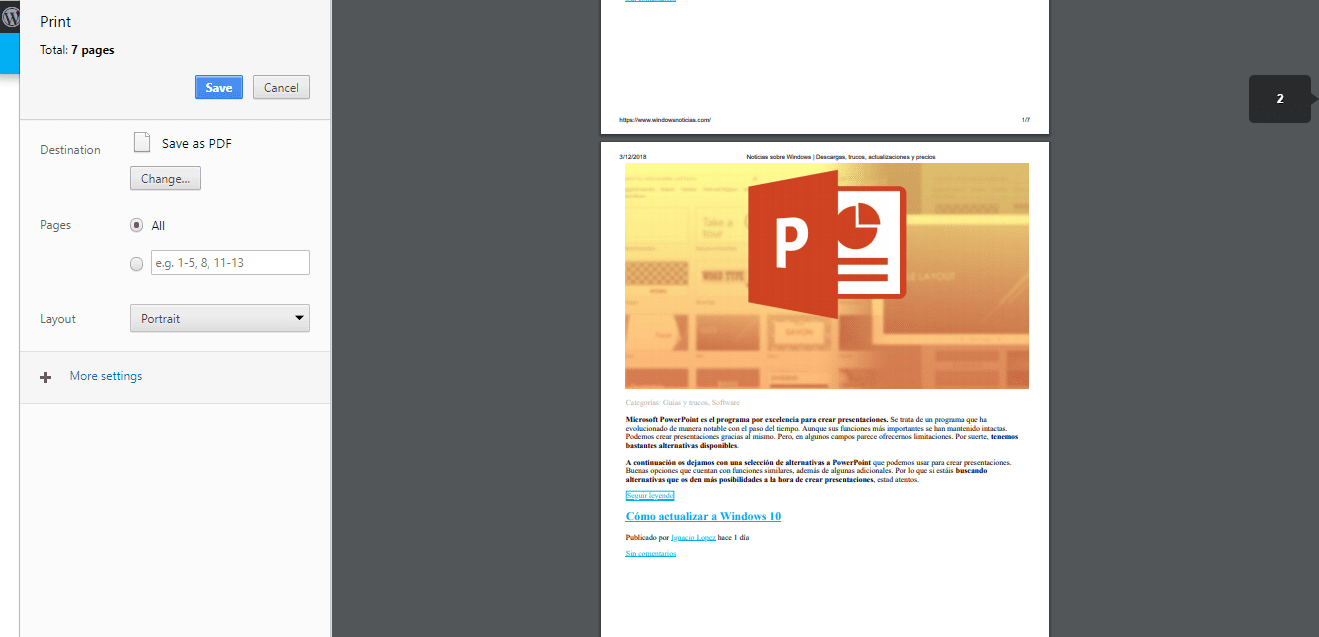
Tulad ng nakikita mo, ang dalawang paraan na ito upang makuha ang isang buong web page sa Google Chrome ay prangka. Kaya kung alin ang gagamitin ay isang personal na pagpipilian lamang.