
Habang ang mga gumagamit ay patuloy na naghihintay para sa Microsoft upang maglunsad ng isang pagpipilian na nagbibigay-daan sa amin upang mai-program ang pagpapatakbo ng dark mode sa Windows 10, patuloy kaming pinipilit na gumamit ng mga application ng third-party. Ang problema ay ang ilan sa mga ito, hindi sila gumagana tulad ng dapat at mabilis na nagsisimulang magpakita ng mga kawalan ng kakayahan.
Ngayon ay nagmungkahi kami ng isang bagong pagpapaandar na nagbibigay-daan sa amin i-on at i-off ang madilim na mode sa Windows 10, ngunit, hindi tulad ng iba pang mga pagpipilian sa anyo ng isang application, lilikha kami ng isang uri ng application na isinama sa pagpapatala ng Windows, kaya't hindi ito titigil sa pagtatrabaho at gayun din, ipapakita ito sa menu ng konteksto ng Windows 10 .
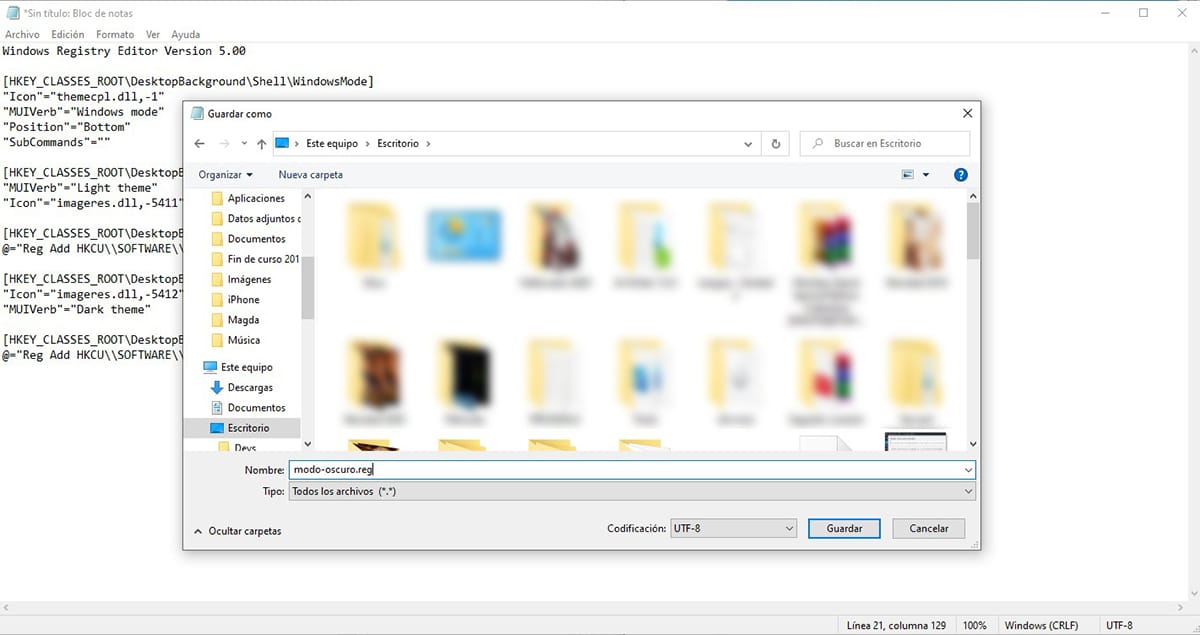
- Ang unang bagay na dapat nating gawin ay buksan ang application Notepad at i-paste ang sumusunod na teksto:
Windows Registry Editor Version 5.00
[HKEY_CLASSES_ROOT \ DesktopBackground \ Shell \ WindowsMode]
"Icon" = "themecpl.dll, -1"
"MUIVerb" = "Windows mode"
«Posisyon» = »Ibaba»
«SubCommand» = »»
[HKEY_CLASSES_ROOT \ DesktopBackground \ Shell \ WindowsMode \ shell \ 001flyout]
«MUIVerb» = »Banayad na tema»
"Icon" = "imageres.dll, -5411"
[HKEY_CLASSES_ROOT \ DesktopBackground \ Shell \ WindowsMode \ shell \ 001flyout \ command]
@ = »Reg Magdagdag ng HKCU \\ SOFTWARE \\ Microsoft \\ Windows \\ CurrentVersion \\ Mga Tema \\ Isapersonal / v SystemUsesLightTheme / t REG_DWORD / d 1 / f»
[HKEY_CLASSES_ROOT \ DesktopBackground \ Shell \ WindowsMode \ shell \ 002flyout]
"Icon" = "imageres.dll, -5412"
«MUIVerb» = »Madilim na tema»
[HKEY_CLASSES_ROOT \ DesktopBackground \ Shell \ WindowsMode \ shell \ 002flyout \ command]
@ = »Reg Magdagdag ng HKCU \\ SOFTWARE \\ Microsoft \\ Windows \\ CurrentVersion \\ Mga Tema \\ Isapersonal / v SystemUsesLightTheme / t REG_DWORD / d 0 / f»
- Susunod, mag-click sa File - I-save Bilang.
- Sa Type, pipiliin namin ang Lahat ng mga file.
- Panghuli, isinusulat namin ang pangalan kung saan nais naming maitaguyod ang pagpapaandar na ito sa pamamagitan ng extension .reg nai-save namin ito sa desktop upang maaari naming makuha ito sa kamay.
- Susunod, nag-double click kami sa file at kumpirmahing nais naming buksan ito.
- Susunod, ipapakita ang isang mensahe na nagpapaalam sa amin na magdaragdag kami ng mga pagbabago sa Windows Registry, upang ang aming computer ay maaaring tumigil sa paggana. Mag-click sa Oo.
- Panghuli, ipapakita ang isang mensahe na nagpapaalam sa amin na ang mga halagang ito ay naidagdag sa pagpapatala.
Mula sa sandaling ito, kapag nasa Windows desktop kami, kapag nag-click kami sa kanang pindutan ng mouse, isang bagong menu ang ipapakita (ang imahe na matatagpuan sa header ng artikulo) na tinatawag na Windows mode, na magpapahintulot sa amin na mabilis na lumipat sa pagitan ng dark mode at light mode.
Kung nais naming maipakita ang menu sa Espanyol, mababago natin ang mga salitang mode ng Windows, Banayad na tema at Madilim na tema sa file na nilikha namin gamit ang Notepad para sa Mga Mode ng Windows, Magaan na tema at Madilim na tema, dahil ang mga salitang ito ay hindi nakakaapekto sa operasyon, ngunit ang tanging pag-andar nito ay upang ipaalam sa gumagamit ng pagpapaandar.