
Ang pag-compress ng mga file ay isang bagay na maaaring maging napaka kapaki-pakinabang sa maraming mga okasyon. Lalo na kung magpapadala kami ng mga file sa pamamagitan ng email at masyadong mabigat ang mga ito. Ito ay isang mahusay na paraan upang makatipid ng puwang. Karaniwan kaming gumagamit ng mga tool ng third party para dito. Ngunit ang totoo ay sa Windows 10 mayroon kaming isang paraan upang mai-compress ang mga file nang hindi gumagamit ng iba pang mga programa.
Ito ay isang tampok na natural na nagmumula sa lahat ng mga computer sa Windows 10. Kaya maaari naming itong gamitin tuwing nais naming i-compress o i-decompress ang mga file. Sa ganitong paraan maiiwasan namin ang pagkakaroon ng pag-download ng mga programa ng third-party. Paano gumagana ang tampok na ito?
Ang katotohanan ay ang pagpapaandar na ito sa Windows 10 ay hindi masyadong nakatago. Ito ay matatagpuan sa loob ng menu ng konteksto, partikular sa loob ng pagpipiliang ipadala sa. Kaya nakatagpo namin ito nang regular kapag nakikipagtulungan kami sa mga file sa aming computer. Ano ang kailangan nating gawin sa kasong ito?

Una kailangan nating piliin ang mga file at folder na nais naming i-compress. Kapag mayroon na tayo sa kanila, pipiliin natin ang mga ito, nag-click kami sa alinman sa mga ito kasama ang kanang pindutan ng mouse. Sa ganitong paraan lalabas ang menu ng konteksto at nakikita namin na ang isa sa mga pagpipilian ay Ipadala sa. Nag-click kami dito. Isa sa mga pagpipilian na nakukuha natin ay Ipadala sa> Compressed folder (naka-zip).
Susunod makakakuha kami ng isang bagong folder sa lokasyon na iyon. Ito ay isang folder na may mga naka-compress na file. Maaari naming ipasok ito at makikita natin na ang mga file na na-compress namin ilang sandali na ang nakalilipas. Kung nais namin ay may posibilidad na baguhin ang pangalan. Handa na ngayon ang file na ito upang maibahagi namin sa pamamagitan ng email o subalit nais namin.
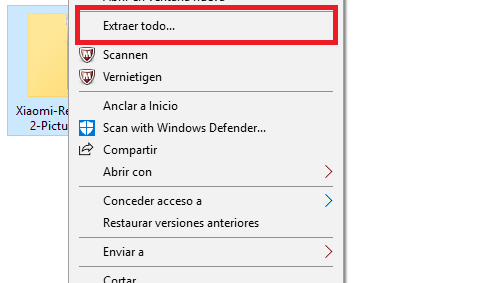
Kung tayo ang nakatanggap ng isang file ng ganitong uri, napakadaling makuha ang lahat ng mga file. Nag-click kami gamit ang kanang pindutan sa nasabing folder at Sa menu ng konteksto ng Windows 10, ang isa sa mga pagpipilian na lalabas ay upang makuha ang lahat. Kaya kailangan lang naming mag-click sa opsyong iyon.