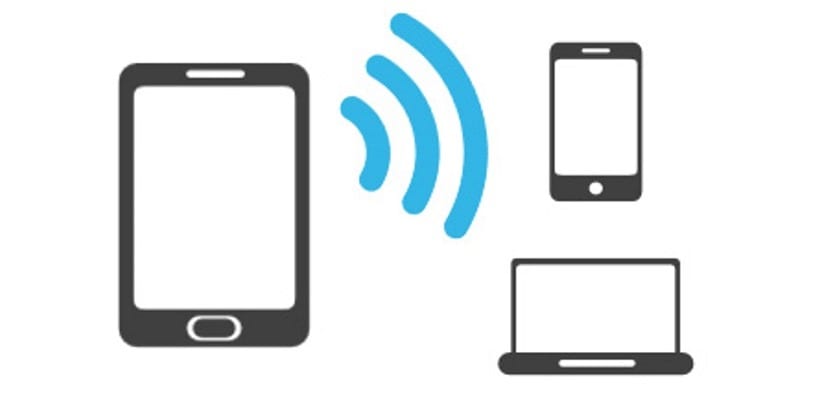
Kung kailan namin na-update ang aming PC sa Windows 10 sa kauna-unahang pagkakataon, basta gumanap kami ng isang malinis na pag-install, ang isa sa mga unang hakbang na dapat nating gawin ay upang kumonekta sa internet, upang awtomatikong suriin ng aming PC kung mayroong isang bagong update upang mai-install. Sa kasamaang palad, tinitiyak ng Microsoft na maglalabas lamang ito ng isang pag-update bawat buwan, maliban kung ito ay isang pag-update sa seguridad, na ilulunsad ito kaagad sa sandaling malutas ang problema mula sa Redmond. Kung na-install lamang namin ang Windows 10, ang isa sa mga unang hakbang na tinanong sa amin ng operating system ay iyon kumonekta kami sa aming karaniwang Wi-Fi network sa mga proseso bago ang huling pagsasaayos ng system.
Maaaring lumitaw ang problema kapag pumunta kami sa bahay ng isang kaibigan at nais na kumonekta sa kanilang Wi-Fi network. Sa kasong ito, sa ibaba ipinapakita namin sa iyo ang lahat ng mga hakbang na susundan upang matagumpay na makagawa ng koneksyon. Tulad ng nakikita mo, ang mga hakbang ay napaka-simple at sa loob lamang ng ilang minuto ay magagawa mong mag-navigate sa aming laptop o PC gamit ang isa pang koneksyon sa Wi-Fi maliban sa aming tahanan.
Kumonekta sa isang Wi-Fi network na may Windows 10
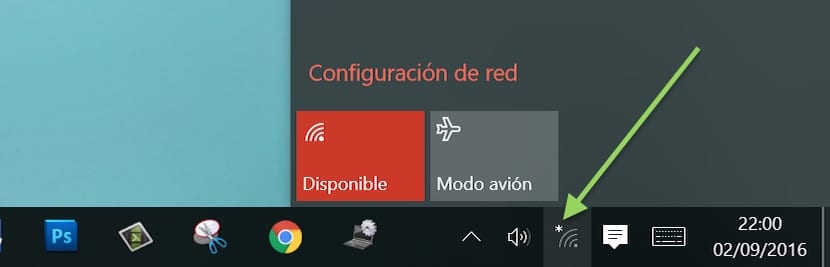
- Pumunta muna kami sa icon ng Wi-Fi network sa aming computer. Ngayon na ay ipapakita kasama ang isang asterisk.
- Sa pamamagitan ng pag-click dito, ang lahat ng mga kalapit na Wi-Fi network ay ipapakita ng aming lokasyon at mga makakonekta namin hangga't alam namin ang kaukulang password.
- Pinipili namin ang nais naming ikonekta at mag-click sa kumonekta.
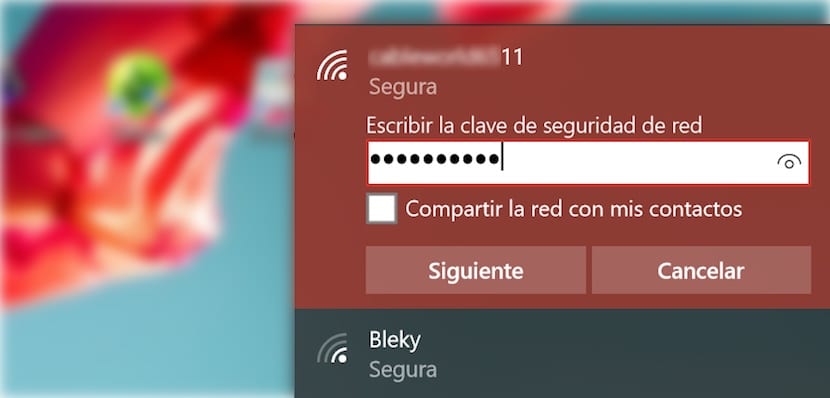
- Matapos suriin ang mga kinakailangan sa seguridad (na hindi nangangailangan ng Mac ng aming aparato halimbawa) dapat namin ipasok ang password ng network at mag-click sa susunod.
- Susunod ay ipapakita sa amin ang isang mensahe na humihiling ng aming pag-apruba o hindi para sa iba pang mga PC na nakakonekta sa parehong Wi-Fi network upang makita kami. Kung nasa trabaho tayo o sa bahay at nais naming ibahagi ang mga dokumento sa iba pang mga computer dapat nating pindutin ang YES. Kung tayo ay nasa bukas o protektado ng password na mga pampublikong network, dapat naming pindutin ang HINDI, upang mapigilan ang sinumang ibang gumagamit na mai-access ang aming PC.
- Kapag naipasok na namin nang tama ang password, ang pangalan ng Wi-Fi network kung saan kami ay kumonekta sa unang posisyon ay ipapakita sa ilalim ng pangalan Nakakonekta, ligtas.
Tandaan na sa tuwing inilalagay namin ang password para sa isang bagong Wi-Fi network na ito nakaimbak ito at hindi na namin ito muling ipapasok maliban kung baguhin ito ng may-ari. Sa kasong iyon, hindi magpapakita ang Windows 10 ng isang mensahe na ipapaalam na ang nakaimbak na password ay hindi tama at dapat kaming maglagay ng bago.