
Posibleng dahil sa mga isyu sa paggawa, kailangan mong pumasok makipag-ugnay sa mga taong naninirahan sa ibang time zone. Sa maraming mga pagkakataon mahirap alalahanin ang pagkakaiba o hindi mo alam eksakto kung anong oras na sa bansang iyon. Samakatuwid, maaari kaming gumamit ng karagdagang tulong sa aming computer sa Windows 10. Ang tulong na ito ay maaaring gumamit ng isang karagdagang orasan sa task bar, na nagpapakita ng oras sa bansang iyon.
Sa ganitong paraan, malalaman natin sa lahat ng oras kung anong oras na sa bansang iyon. Bilang karagdagan sa kakayahang makita ito sa isang simpleng paraan, dahil isinasama ito sa taskbar sa Windows 10. Upang magawa ito, hindi namin kailangang mag-install ng anuman, ito ay isang pagpipilian na mahahanap namin sa computer mismo.
Ang pinaka-kagiliw-giliw na bagay tungkol sa pagpapaandar na ito ay iyon maaari kaming magdagdag ng maraming karagdagang mga orasan. Kaya't kung nakikipag-ugnay ka sa mga tao sa iba't ibang mga lugar, madali para sa iyo na makita kung anong oras na sa bawat lugar, sa pamamagitan lamang ng pagkonsulta sa task bar ng iyong computer. Sa kaso ng pagnanais na magdagdag ng maraming mga orasan, sundin ang parehong mga hakbang. Kaya't hindi ka magkakaroon ng mga problema sa bagay na ito.

Magdagdag ng bagong orasan sa Windows 10
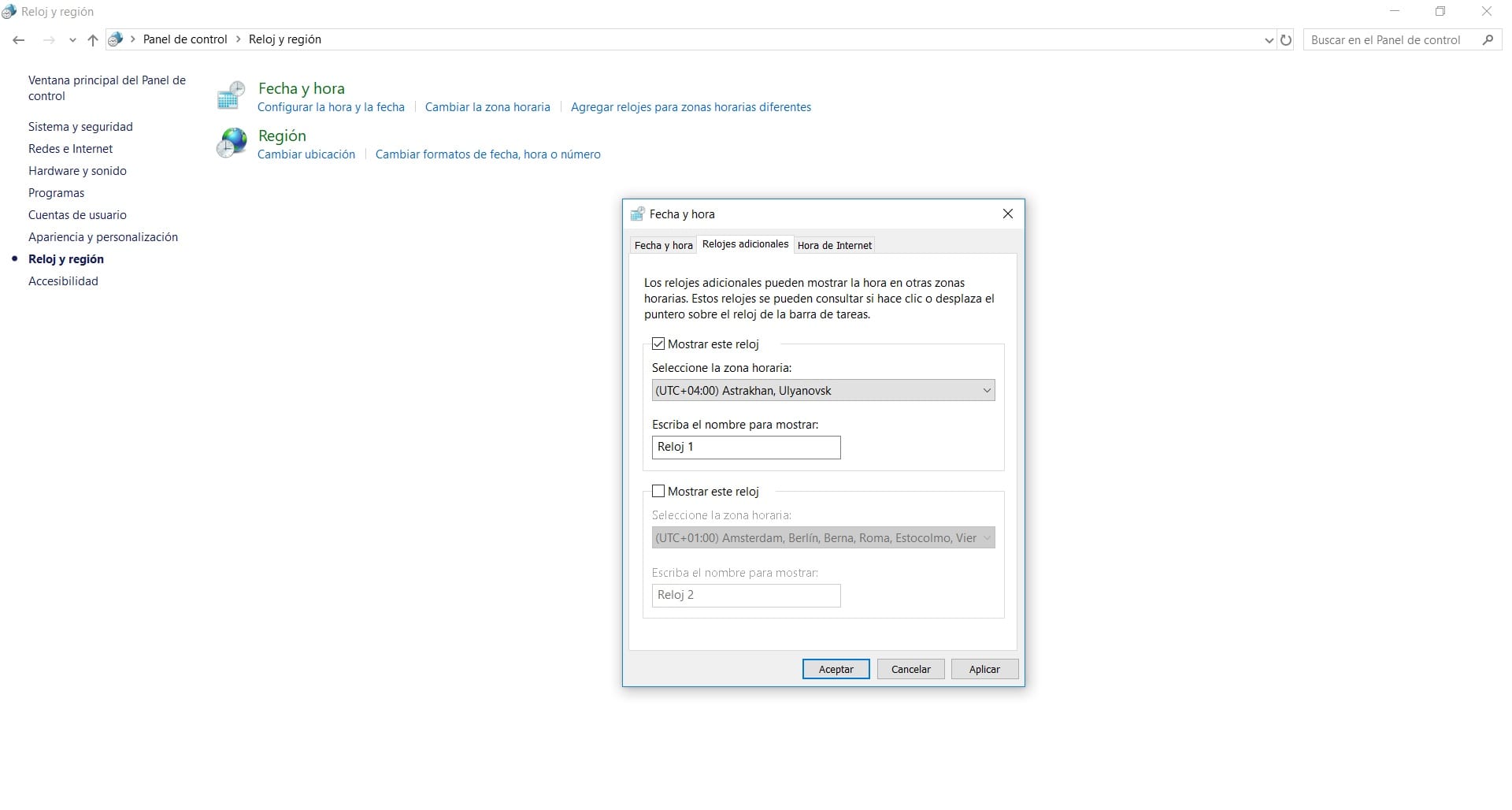
Sa kasong ito, gagawin namin pumunta sa control panel ng Windows 10 upang idagdag ang nasabing orasan. Samakatuwid, ipinasok namin ang term control panel sa search engine at mag-click sa opsyong iyon. Pagkatapos ng ilang segundo ay magbubukas ang control panel sa computer screen. Mula sa mga pagpipilian na nakikita namin sa screen, mag-click sa seksyon ng Clock at rehiyon.
Sa susunod na window makakahanap kami ng maraming mga pagpipilian, isa na rito Magdagdag ng mga orasan para sa iba't ibang mga time zone, kung saan dapat kaming mag-click. Pagkatapos ay makikita mo ang seksyon na kinagigiliwan kami, na kung saan ay ang isa para sa karagdagang mga relo. Dito maaari naming mai-configure ang orasan na nais naming gamitin, na nagpapakita ng isang tukoy na rehiyon o time zone. Kapag na-configure, kailangan mo lamang mag-click sa pagpipilian upang ipakita ang orasan.
Kaya, ang orasan na ito ay ipapakita sa taskbar ng Windows 10. Maaari kaming magdagdag ng maraming mga orasan, tulad ng nakikita mo sa window na iyon. Kaya't kung nagpaplano kang magdagdag ng isang pares sa kanila, hindi ito magiging kumplikado. Kung sa anumang oras nais mong alisin o baguhin ang anuman sa mga ito, kailangan mong sundin ang parehong mga hakbang na nakumpleto namin ngayon.