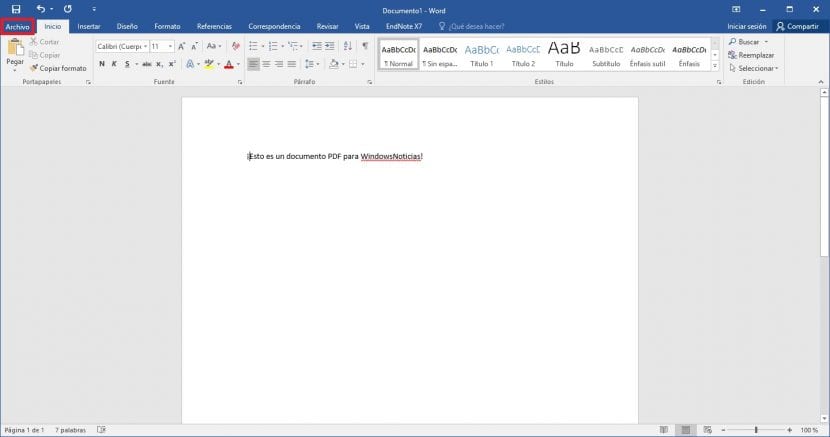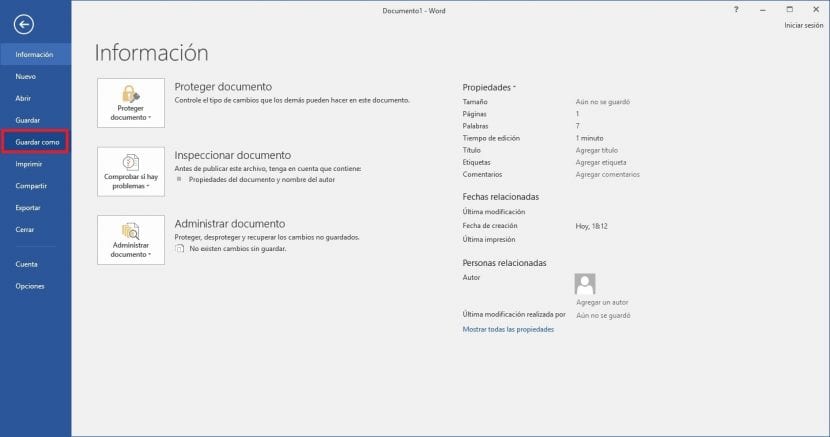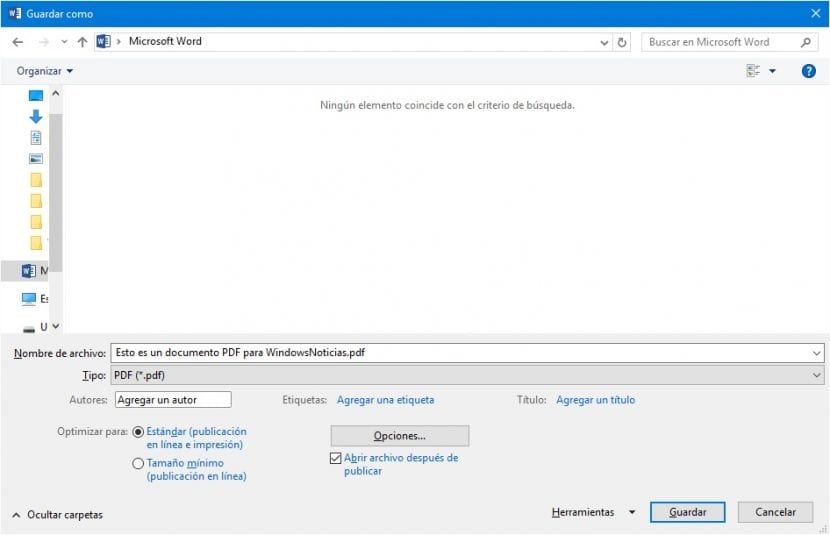Tulad ng Opisina at mga file Salita ay naging pamantayan para sa pag-aautomat ng opisina sa anumang tanggapan sa mundo, ang format PDF May-ari ng Acrobat patuloy na sakupin ang unang posisyon sa mga tuntunin ng mga format para sa pangwakas na pag-print ng mga dokumento. Sa buong mga bersyon nito, isinama ang mga bagong pag-andar na nagpapayaman sa mga ganitong uri ng mga file na may mga form o pagpapatunay na pag-andar na, sa pamamagitan ng mga script, pinapayagan ang pagpapaliwanag ng mayamang nilalaman nang hindi sinasakripisyo ang format ng dokumento.
Ang hindi alam ng marami ay ang sikat na format ng dokumento na ito ay suportado sa loob ng Office Word mula sa nakaraang mga edisyon, kapwa para sa pagbubukas ng mga file, at para sa pag-edit at kasunod na pagbuo ng mga bagong dokumento. Sa oras na ito ay ipinapakita namin sa iyo kung paano gamitin ang pagpapaandar ng Salita upang lumikha ng mga dokumentong PDF nang walang labis na pagsisikap.
Ang PDF ay isang kilalang format sa pamamagitan ng lahat, dahil bilang karagdagan sa pagiging isang pamantayan sa loob ng digital na pag-print, maraming mga mambabasa ng digital na libro ang gumagamit nito para sa tamang visualization ng kanilang mga file. Gayunpaman, upang makabuo ng ganitong uri ng dokumento hindi namin kailangan ng isang virtual na printer na naka-install sa aming system upang maisakatuparan ang gawaing ito, dahil ang Salita mismo mula sa suite ng Microsft Office ay may kakayahang i-convert ang aming mga dokumento. Upang magawa ito, susundin namin ang mga simpleng hakbang na ito:
- Kapag nabuksan na namin ang dokumento, pipiliin namin ang menu Archive, sa loob ng pangunahing mga tab ng programa.
- Susunod, sa screen ng impormasyon ng dokumento, kung saan maaari naming makita ang isang buod tungkol sa mga katangian ng file na makatipid tayo, pipiliin namin ang pagpipilian I-save bilang, na magpapahintulot sa amin na piliin ang pangwakas na format ng dokumento.
- Panghuli, ipapakita namin ang menu ng Uri ng file y pipiliin namin ang format na PDF. Sa mga isinasagawang hakbang na ito, pipiliin lamang namin ang pangwakas na lokasyon ng dokumento.
Sa mga simpleng hakbang na ito maaari mong i-convert ang anumang dokumento na nakikipag-usap sa Microsoft Word sa isang PDF na dokumento.