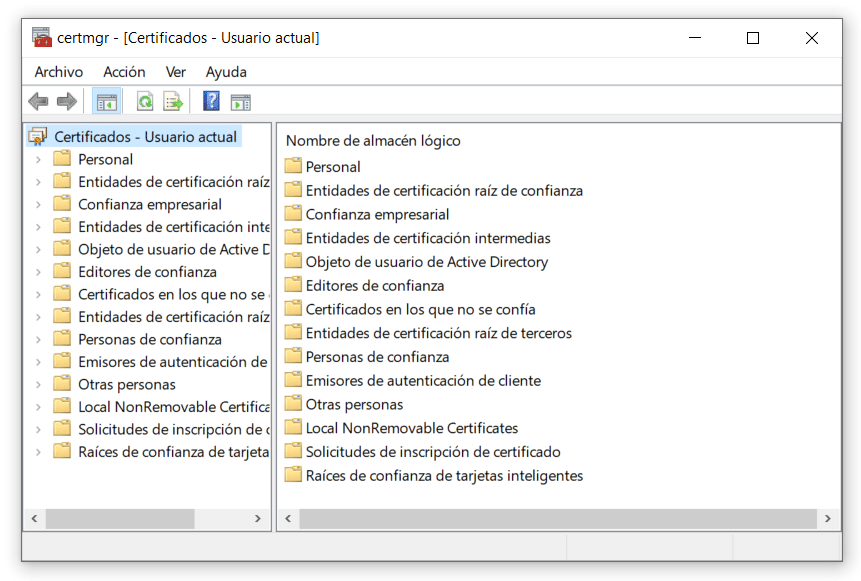
Ang mga digital na sertipiko ay mga file na naglalaman ng personal na impormasyon, tulad ng data o mga kredensyal sa pag-access. Sa Windows 10 karaniwan na nag-install kami ng maraming mga digital na sertipiko sa paglipas ng panahon. Kapag ginawa namin ito, naka-install ang mga ito sa isang ligtas na seksyon sa loob ng operating system na ito, kung kailan ito dapat gamitin. Sa maraming mga kaso hindi namin alam kung ilan ang na-install namin.
Samakatuwid, maaari kang magkaroon ng interes sa isang tiyak na oras sa alamin kung anong mga digital na sertipiko ang na-install mo sa Windows 10. Posibleng suriin ito sa isang paraan na hindi kumplikado, dahil ipapakita namin sa iyo sa ibaba. Kaya, kaya mo hanapin ang digital certificate sa iyong computer.
Mga hakbang upang matingnan ang iyong mga digital na sertipiko sa Windows 10
Mga hakbang upang matingnan ang naka-install na mga digital na sertipiko sa Windows tunog:
- Buksan si Cortana upang maghanap para sa isang file ayon sa pangalan.
- Sumulat ng certlm.msc sa search bar.
- Mag-click sa resulta at magbubukas ang manager ng sertipiko.

Sa tagapamahala ng sertipiko na ito sa Windows 10 makikita mo silang lahat, tanggalin din ang isang sertipiko kung nais mo. Kaya't kung kailangan mong pamahalaan ang isang bagay sa kasong ito, wala kang mga problema at magagawa mo ang lahat nang direkta rito.
Ang normal na bagay ay mayroon kang mga sertipiko na ginagamit mo sa loob ng folder Personal ngunit, tulad ng ipinahiwatig namin, maaari kang kumunsulta sa iba pa sa ibang kategorya.
Nasaan ang mga digital na sertipiko na nakaimbak sa Windows 10?
Tulad ng nakita natin sa itaas ang mga digital na sertipiko sa Windows 10 ay nai-save sa tagapamahala ng sertipiko. Kaya kung nais nating makita ang mga ito sa isang tiyak na oras, ang kailangan lang nating gawin ay buksan ang sinabi ng administrator at magkakaroon kami ng access sa kanila. Upang ma-access ang administrator na ito gagamitin lamang namin ang isang utos sa search bar.
Kailangan lang namin ipasok ang certlm.msc sa search bar. Makakakuha kami ng isang resulta na tumutugma at magkakaroon kami ng pag-access sa manager ng sertipiko na nasa operating system. Medyo mabilis tulad ng nakikita mo, dahil sa ilang segundo ay nandito kami.
Dito makikita namin ang lahat ng mga digital na sertipiko na naka-install sa Windows 10. Tulad ng nakikita mo, inaayos ng admin ang lahat sa mga kategorya, upang madali itong makahanap ng isang tukoy na sertipiko, kung sakaling hinahanap namin ito. Hindi kami magkakaroon ng mga problema kapag nagna-navigate sa administrator na ito.
Kamusta. Maaari ko bang ilunsad ang command na iyon nang malayuan sa isang computer at kunin ang impormasyon mula sa personal na folder?
Marahil sa Powershell?
Ang layunin ko ay suriin kung anong mga digital na sertipiko ang ipinamamahagi ng mga koponan.
Magagawa mo ito sa pamamagitan ng feature na Windows Remote Desktop, na available sa Windows 10 Pro.