
Tiyak na marami sa iyo ang nagtangkang magpadala ng isang file o isang folder na may mga file sa pamamagitan ng email o sa pamamagitan ng pendrive at hindi ka nagtagumpay dahil ang file ay tumatagal ng maraming puwang. Mangyayari din sa iyo na nagpadala ka ng isang file o mga file na hindi mo nais na mabasa ng maraming tao, kaya't nais mong magkaroon ng isang password ang file upang ma-access ang nilalaman nito.
Sa gayon, ito ay isang bagay na maaaring makamit sa isang madaling paraan. Kailangan lang nating mag-install isang tool para sa Windows na tinatawag na isang compressor at salamat dito maaari tayong lumikha ng mas maliliit na file na maaaring maglaman ng password upang walang maka-access dito. Upang magawa ang lahat ng ito, kailangan muna nating i-install ang compression tool. Sa pangkalahatan Nagdadala na ang Windows 10 ng isang tagapiga dito ngunit hindi ito kumpleto tulad ng iba pang mga panlabas na tool. Ang pinakatanyag na compressor ay WinZip at WinRar, gayunpaman hindi sila mga libreng compressor ngunit pagkatapos ng isang panahon ng pagsubok kailangan naming magbayad para sa kanilang paggamit o mabawasan namin ang mga kapasidad. Dahil ito ang pagpipilian na aming napili ay tinatawag na 7-Zip, isang libreng Open Source compressor na maaari nating mai-download dito at mai-install ito sa aming Windows.
Ang 7-Zip ay isang libre at libreng kahalili upang lumikha ng mga naka-compress na file
Kapag na-install na namin ang 7-Zip sa aming Windows, sa ang pangalawang mga menu ay lilitaw ng isang bagong entry na tinatawag na 7-Zip. Matapos markahan ang pagpipiliang ito, lilitaw ang maraming mga submenus na gagamitin namin upang likhain ang naka-compress na file.
Ngayon, upang mai-compress ang isang file kailangan nating markahan o piliin ang folder o mga file na nais nating i-compress. Mag-right click kami sa kanila at pumunta sa menu na 7-Zip. Doon pipiliin namin ang pagpipilian na pinaka gusto namin. Pangkalahatan ang mga pinakamahusay na pagpipilian ay "Idagdag sa Archive .." o "Idagdag sa XXX.zip". Ang pagkakaiba sa pagitan ng mga pagpipiliang ito ay ang una ay nagbibigay-daan sa amin upang piliin ang mga pagpipilian na nais naming likhain ang file habang ang pangalawang pagpipilian ay lumilikha ng isang naka-compress na file na may pangalan na iyon at ang karaniwang mga pagpipilian ng application.
Kung nais lamang naming lumikha ng isang naka-compress na file, ang pinakamabilis na bagay ay upang mag-opt para sa pangalawang pagpipilian, ngunit Kung nais naming lumikha ng isang naka-compress na file na may isang password, kailangan naming piliin ang unang pagpipilian. Kapag pinili namin ang pagpipiliang ito, lilitaw ang isang screen tulad ng sumusunod:
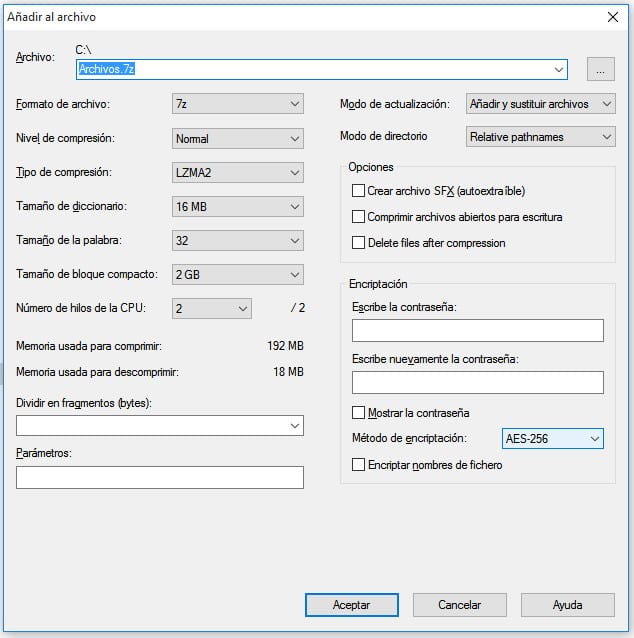
Sa loob nito, hindi lamang natin markahan ang pangalan ng file upang mai-compress, kundi pati na rin ang format na gusto namin, sa pangkalahatan kailangan nating markahan ang pagpipiliang "zip". Sa ang pagpipiliang Pag-encrypt mayroon kaming upang piliin ang pagpipiliang ZipCrypto o AES-256 at ipasok ang password sa patlang ng password. Pinipindot namin ang Ok button at malilikha ang naka-compress na file na may password. Tulad ng nakikita mo, madali at simpleng gawin ito.