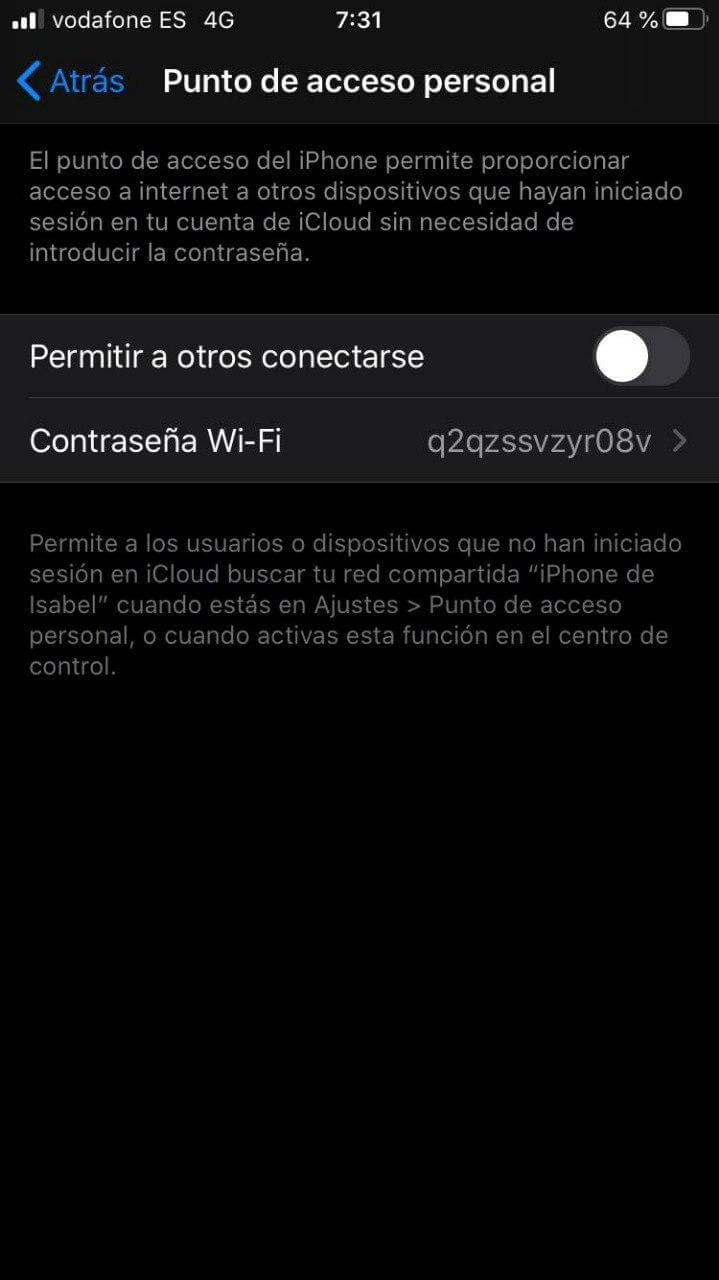Sa ilang oras, posible na natagpuan mo ang iyong sarili na malayo sa bahay, naglalakbay o na sa ilang kadahilanan wala kang isang access point sa Internet malapit sa iyo, kaya hindi ka makakonekta. Sa mga sitwasyong ito, ang totoo ay maaaring ito ay medyo nakakainis, ngunit Kung mayroon ka ng iyong mobile na malapit, maaari kang sa wakas ay kumonekta sa Internet walang problema.
At ito ay, kung mayroon kang isang aparato na may operating system ng Android, para sa kung ano ang maaari mong sundin ang iba pang tutorial na ito, na parang mayroon ka isang iPhone na may isang aktibong koneksyon ng mobile data sa internet sa iyong carrier, may posibilidad kang ibahagi ang koneksyon sa Internet sa iyong Windows computer, tulad ng ipapakita namin sa iyo.
Kaya maaari mong ibahagi ang koneksyon ng data ng iyong iPhone sa iyong computer
Bilang default, isinasama ng Apple sa mga aparato nito ang iOS at iPadOS operating system na posibilidad na ibahagi ang koneksyon sa Internet sa pamamagitan ng mobile data sa tatlong magkakaibang paraan: sa pamamagitan ng Wi-Fi, Bluetooth at sa pamamagitan ng isang USB cable. Gayunpaman, Ang pinakamadaling bagay ay gawin ito sa pamamagitan ng Wi-Fi, dahil sa ganitong paraan madali kang makakonekta at hindi nangangailangan ng mga kable, Nakukuha rin ang pinakamataas na posibleng bilis ng koneksyon.

Ngayon, mahalagang tandaan mo na, depende sa mga setting na itinatag sa kontrata na mayroon ka sa iyong operator, hindi ka nila pinapayagan na gamitin ang taktika na ito ng tether o ibahagi ang Internet sa iba pang mga aparato, o maaaring ito ay limitado o may dagdag na gastos. Dahil dito, Napakahalaga na suriin mo ang mga detalyeng ito bago magsimula kasama ang pinag-uusapang tutorial.
Paganahin ang nakabahaging koneksyon sa Internet sa iyong iPhone
Una sa lahat, upang ma-access ang Internet gamit ang koneksyon ng data ng iyong iPhone, kakailanganin mong ibahagi ang koneksyon sa pamamagitan ng Wi-Fi. Upang magawa ito, kailangan mo ipasok ang mga setting ng iyong aparato, at pagkatapos ay piliin ang opsyong tinatawag na "Personal Access Point". Susunod, kailangan mo lamang piliin ang Agad na "Pahintulutan ang iba na kumonekta", upang payagan ng iyong iPhone ang mga koneksyon mula sa iba pang mga aparato na hindi bahagi ng iyong iCloud account.
Sa loob ng parehong tab na iyon, Lilitaw din ang seksyong "Wi-Fi password", kung saan mo mababago ang password na nais mong i-access sa Wi-Fi network na iyong lilikhain upang ma-access ang Internet. Kung sakaling magpasya kang hindi baguhin ito, tandaan na ang isa sa pamamagitan ng default ay nabuo nang sapalaran, ngunit kailangan mong ipasok ito sa iyong Windows computer kaya dapat mong isulat ito kung nais mong ma-access ito nang tama .

Katulad nito, tandaan na sa ilang mga kaso Sa halip na ipakita ang pagpipilian bilang "Personal Access Point", maaari itong lumitaw bilang "Pagbabahagi sa Internet", dahil ito ang pangalan na natanggap ng opsyong ito sa nakaraang mga bersyon ng iOS. Gayunpaman, ang mga hakbang na susundan ay medyo simple, at kakailanganin mo lamang itong buhayin at baguhin ang password kung nais mo.
Ikonekta ang iyong Windows computer sa Internet sa pamamagitan ng Wi-Fi network
Kapag naaktibo mo ang pinag-uusapang serbisyo mula sa iyong iPhone, magkakaroon ka lamang kumonekta sa bagong Wi-Fi network na iyong nilikha. Upang magawa ito, kailangan mo lamang mag-click sa icon ng mga wireless na koneksyon na maaari mong makita sa ibabang kanang bahagi ng iyong computer at pagkatapos ay piliin ang isa na tumutugma sa iyong aparato mula sa mga lilitaw na network. Ito ay malalaman mo mula pa ang pangalan ng Wi-Fi network na nilikha (SSID), ito ang pangalan ng iyong iPhone.
Sa wakas, magagawa mo lamang isulat ang password na iyong itinakda sa iyong mobile upang makapag-ugnay, at piliin kung nais mong maghanap ang iyong Windows computer ng iba pang mga computer sa pamamagitan ng network na iyon o hindi. Sa sandaling maitaguyod mo ito, dapat magsimula ang iyong aparato na magkaroon ng isang koneksyon sa Internet salamat sa mobile data ng iyong iPhone, at isang maliit na asul na alerto ang lilitaw sa tuktok na nagpapahiwatig nito sa iyong mobile.