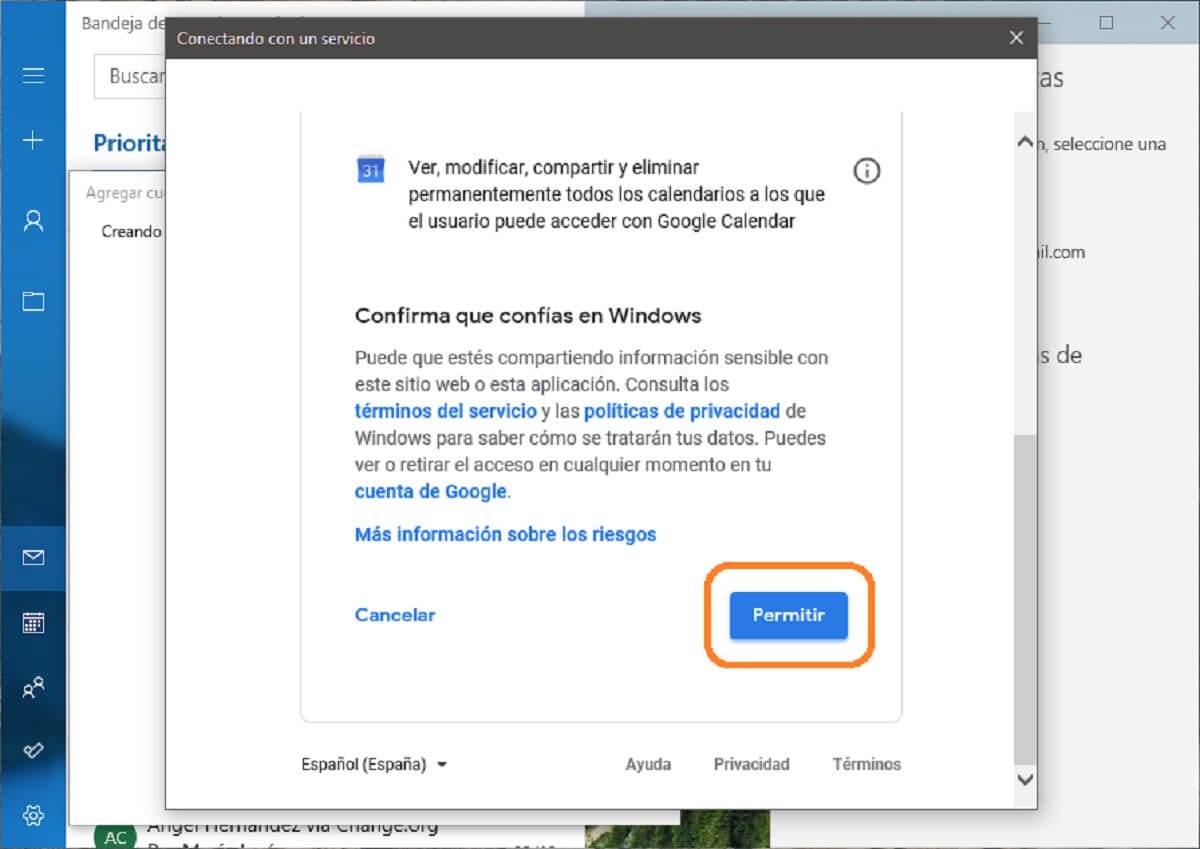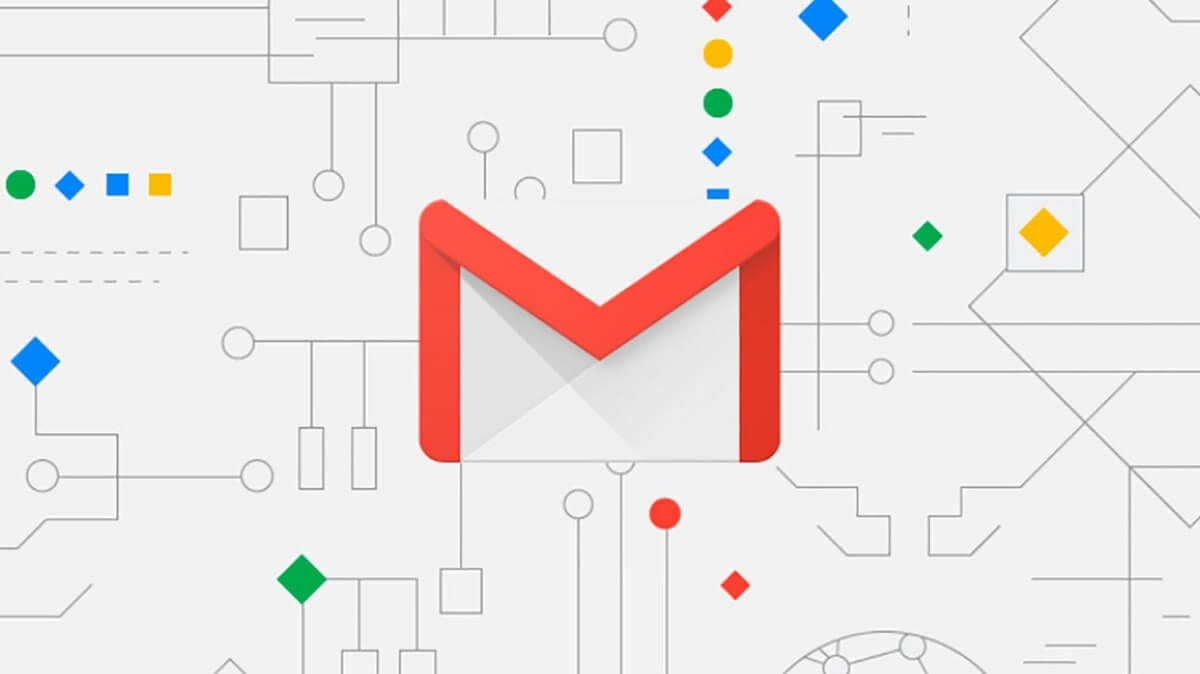
Sa kabila ng katotohanang inilalagay ng Microsoft ang lahat ng pagsisikap nito sa Outlook, ang sarili nitong serbisyo sa email, ngayon ang isa sa pinaka ginagamit at susi sa sektor ng komunikasyon ay ang Gmail, pagmamay-ari ng Google at libreng serbisyo, at nagreresulta ito sa paraang kinakailangan upang ma-access ang marami sa mga serbisyo na inaalok ng kumpanya.
Para sa parehong kadahilanang ito, at isinasaalang-alang na maraming tao ang gumagamit nito, nagpasya ang Microsoft na gawing mas madali ang gawain para sa kanilang mga gumagamit, kaya sa Windows 10 mail application mismo, bilang karagdagan sa kanilang sariling mga account, sila rin mayroon kang posibilidad na isama ang isang email mula sa Gmail kung nais mo, habang ipapakita namin sa iyo ang hakbang-hakbang.
Ito ang paraan kung paano mo mai-link ang iyong email sa Gmail sa Windows 10 email app
Tulad ng nabanggit namin, ang pagdaragdag ng iyong Google account upang mai-synchronize ang email sa Windows 10 ay napaka-simple. Katulad nito, tandaan na ang tutorial na ito ay tumutukoy sa application na tinawag Mail At ito ay paunang naka-install sa system, kaya ang mga hakbang na susundan ay hindi magiging pareho kung gumagamit ka ng Microsoft Office Outlook.
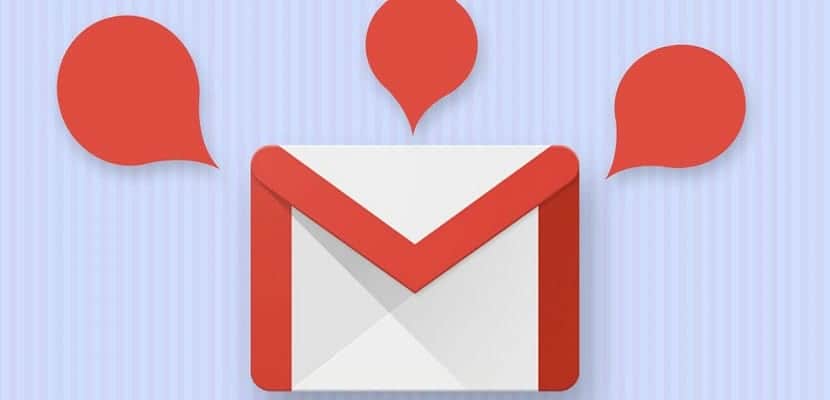
Maging ganoon, upang idagdag ang iyong email account sa application, kailangan mo lang sundin ang mga susunod na hakbang:
- Sa app Mail, pumili ng gamit na lilitaw sa sidebar sa kaliwa, upang ma-access ang mga setting na tukoy sa application.
- Ang isang bagong menu sa gilid ay ipapakita, kung saan kailangan mo piliin ang opsyong "Pamahalaan ang mga account", kung saan lilitaw ang isang bagong menu na nagpapahiwatig ng lahat ng mga email account na sinasabay sa Windows.
- Mag-click sa pindutang "Magdagdag ng account" sa ilalim, at pagkatapos ay lilitaw ang isang bagong kahon para mapili mo ang iyong email provider. Dito, pagiging isang Gmail account, dapat mong piliin ang opsyong "Google".
- Kapag ginawa mo ito, lilitaw ang isang maliit na browser, kung saan mo dapat ipasok ang iyong email account sa Gmail at ang kaukulang password, upang payagan ang pag-access dito sa iyong computer.
- Panghuli, sa loob ng parehong browser, magkakaroon ka rin ng payagan ang application ng Windows na i-access ang iyong Google account kasama ang lahat ng mga pahintulot na detalyado, isinasaalang-alang na kung hindi mo ito pinapayagan, ang mga email ay hindi mai-synchronize.

Sa sandaling nagawa mo ito at bumalik sa application, makikita mo kung paano nagsimula ring awtomatikong magkasabay ang mga email mula sa iyong Gmail account, at sa tuwing makakatanggap ka ng bago, dapat lumitaw ang isang abiso sa iyong desktop, mas komportable kaysa sa paningin sa online na ibinigay ng Google.