
Alam na iyon VLC Media Player ay isa sa mga pinakamahusay na audio at video player na magagamit, ngunit ang mga function nito ay higit pa. Halimbawa, maraming user ang madalas na gumagamit ng video compression function. Iyon mismo ang tatalakayin natin sa post na ito: paano bawasan ang laki ng isang video gamit ang VLC.
Sa pamamagitan ng pag-compress ng isang video, iyon ay, pagbabawas ng laki nito, makakakuha tayo ng mas maraming espasyo sa memorya ng device. At mapapansin natin ito lalo na kung mayroon tayong tiyak na bilang ng mga video na nakaimbak. Gayunpaman, ang hamon ay wala sa simpleng compression ng file, ngunit sa gawin mo para hindi mawalan ng kalidad ang video.
Ang VLC Media Player ay isang sikat libre at bukas na mapagkukunan ng software binuo ng proyekto ng VideoLAN. Ang pangunahing kabutihan nito ay na ito ay may kakayahang maglaro ng halos anumang format ng video nang hindi kinakailangang mag-install ng mga panlabas na codec. Kapansin-pansin din ang kapasidad ng streaming nito. Kung hindi mo pa ito nagamit at gustong subukan, maaari mo itong i-download nang libre at ligtas mula sa website ng Video LAN.
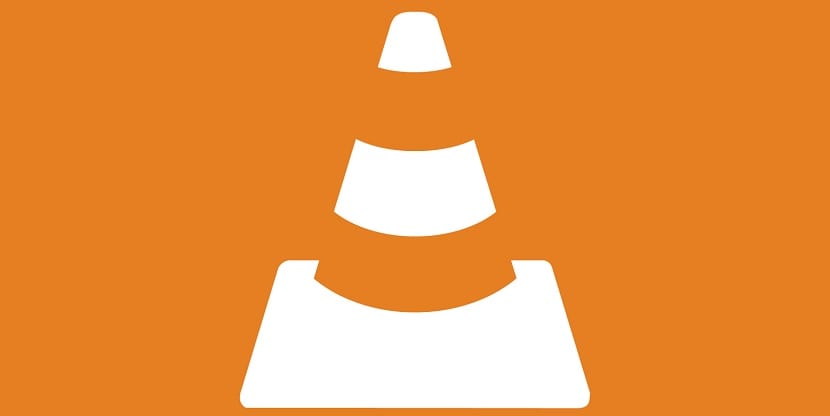
Kung mayroon ka na nito, tiyak na alam mo na ang lahat ng inaalok nito. Sa iba pang mga bagay, din ang posibilidad na bawasan ang laki ng isang video na may VLC. Susunod, susuriin natin tatlong tiyak na pamamaraan upang i-compress ang isang video gamit ang tool na ito, tatlong magkakaibang paraan upang gawin ito (wasto para sa parehong Windows at Mac) nang hindi naaapektuhan ang imahe at kalidad ng audio ng file:
Baguhin ang format ng video
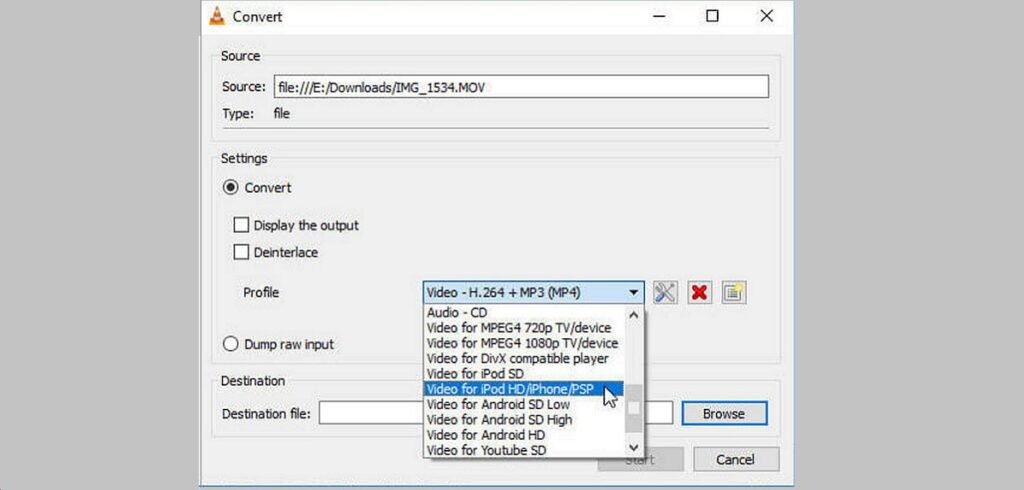
Magsimula tayo sa "canonical" mode upang magpatuloy: ang pinakakaraniwan at lohikal na paraan upang bawasan ang laki ng isang video gamit ang VLC. Maaari itong maging lubhang kapaki-pakinabang kung mayroon kaming maraming mga file sa mga format tulad ng MKV at AVI, na karaniwang kumukuha ng masyadong maraming espasyo, dahil nag-aalok ito sa amin ng posibilidad na i-convert ang mga ito sa iba tulad ng FLV o WMV, na mas magaan. Kapag na-download at na-install na ang VLC Media Player sa aming computer, ang paraan upang gawin ito ay ang mga sumusunod:
- Upang magsimula sa, simulan namin VLCMediaPlayer.
- Pagkatapos ay pumunta kami sa pangunahing menu at mag-click sa "Media".
- Doon, pipiliin namin "I-convert/I-save".
- Ang susunod na hakbang ay piliin ang video na gusto naming bawasan sa pamamagitan ng pag-click sa "Idagdag".
- Panghuli, pipiliin namin ang bagong format at sukat at mag-click sa "Panatilihin".
Ang pamamaraang ito ay medyo epektibo, ngunit kung nais naming makamit ang isang mas pinong resulta, ipinapayo namin sa iyo na subukan ang sumusunod:
Baguhin ang bitrate
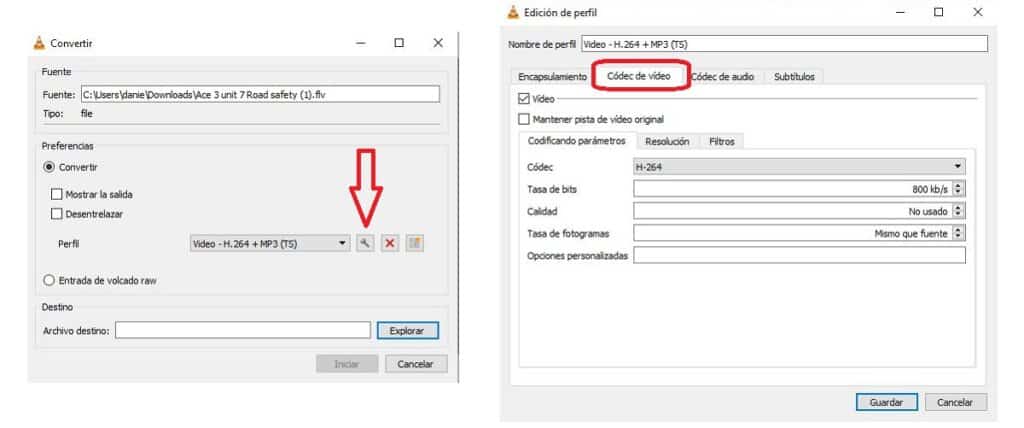
May iba pang aspeto na nakakaimpluwensya sa panghuling laki ng isang video file, gaya ng frame rate o resolution. Doon din tayo makakahanap ng paraan para bawasan ang laki ng isang video gamit ang VLC, isang paraan na binubuo ng baguhin ang ilang partikular na parameter ng video tulad ng frame rate at bit rate.
Sa pamamagitan nito, hindi lamang kami makakakuha ng mas maraming espasyo sa aming memory device, ngunit gagawin din naming mas madali ang pag-load ng video na pinag-uusapan sa anumang website o panlabas na platform, tulad ng YouTube. Ito ang mga hakbang na dapat sundin:
- Nagsimula kami VLCMediaPlayer.
- Pumunta kami sa pangunahing menu at mag-click sa "Media".
- Pumili kami "Maging" at pinipili namin ang video na gusto naming bawasan sa pamamagitan ng pag-click sa "Idagdag".
- Pagkatapos ay sa ibabang tab ng «I-convert / I-save» pinipili namin ang pagpipilian "Maging".
- Ayan, sa tabi "Profile" Nag-click kami sa icon na wrench.
- Sa bagong window, pumunta kami sa tab "Video codec".
- Doon ay hinahanap namin ang mga opsyon para sa bit rate at frame rate, kung saan ginagawa namin ang mga pagsasaayos.
- Panghuli, mag-click sa "Panatilihin".
Dapat tandaan na, bagama't ang paraang ito ang magbibigay sa amin ng pinakamahusay na resulta pagdating sa pag-compress ng mga video, sa matinding kaso ng compression (halimbawa, mula 1GB hanggang 10MB), ang kalidad ay hindi maiiwasang magdusa.
I-trim ang video
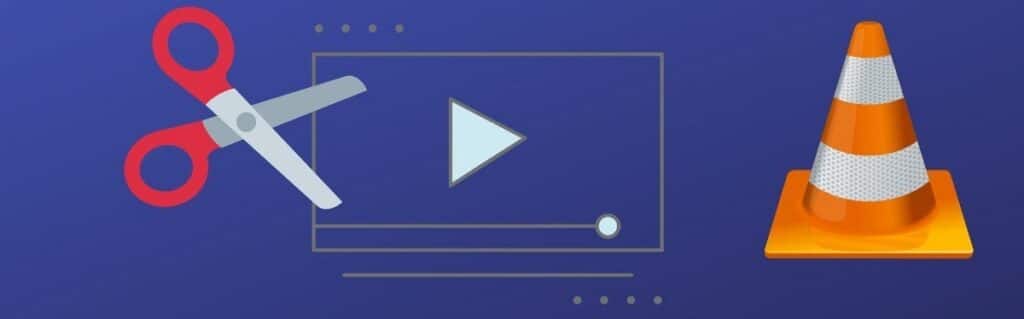
Ito ay isa pang pamamaraan, medyo hindi gaanong sopistikado kaysa sa naunang dalawa, ngunit maaari rin itong gumana, lalo na kung ang aming antas ng demand ay mababa. Binubuo ito ng pagputol ng mga hindi gustong bahagi ng video upang makabuo ng bagong video kasama ang mga natitira. Ito ang paraan upang gawin ito:
- Unang hakbang: binuksan namin ang VLC Media Player at mag-click sa "Menu".
- Pinipili namin ang mga pagpipilian "Tingnan ang Menu" at pagkatapos "Mga Advanced na Kontrol".
- Susunod na kailangan nating i-play ang video na pinag-uusapan at mag-click sa pindutan "Mag-ukit" sa eksenang gusto nating putulin. Upang isara ang pag-crop, i-click lamang ang parehong pindutan.
- Ang clipping na ito (na magiging bagong video) ay awtomatikong nai-save sa aming Library.
Sa konklusyon, masasabi na ang VLC Media Player ay isa sa mga pinakamahusay na tool na hahanapin natin para sa gawain ng pag-compress o pagbabawas ng laki ng isang video nang hindi naaapektuhan ang kalidad nito. Bilang karagdagan sa mismong resulta, ang makakamit natin dito ay ang magbakante ng maraming espasyo sa ating mga computer.