
Matutunan kung paano mag-install ng Windows sa isang Linux computer Hindi ito kailangang maging kumplikado, gayunpaman, kailangan mong isaalang-alang na bago gawin ang ganitong uri ng pagkilos sa iyong computer, kailangan mong i-back up ang impormasyon.
Sa artikulong ito sasabihin namin sa iyo ang mga hakbang na dapat mong sundin upang matutunan kung paano i-install ang Windows sa Linux, gayundin ang ilan sa mga dahilan kung bakit mas gusto ng ilang user ang Windows kaysa Linux.
Mga dahilan kung bakit mas gusto ng ilan ang Windows kaysa sa Linux
Mas karaniwan para sa mga user na maghangad na matutunan kung paano mag-install ng Windows sa isang Linux computer kaysa sa kabilang banda. Ito ay dahil sa ilang kadahilanan, narito ang ilan sa mga ito:

- Tina-target ng Windows ang end user. Ang operating system ng Microsoft ay idinisenyo upang maging mas madaling gamitin at, samakatuwid, ginagawa itong ginusto ng mga taong nais lamang gamitin ang computer para sa mga partikular na gawain, nang hindi nangangailangan ng maraming kaalaman tungkol sa programming.
- Pinakamalaking bilang ng mga developer. Sa kasalukuyan mayroong isang malaking bilang ng mga programmer na nakatutok sa Windows system kaysa sa Linux. Samakatuwid, sa merkado ay makakahanap ka ng higit pang mga programa para sa operating system na ito.
- Nag-aalok ang Windows ng isang pamantayan. Kahit na ang operating system ay sumailalim sa mga pagbabago at pag-update sa paglipas ng mga taon, nag-aalok ito ng isang karaniwang operating system. Sa kaso ng Linux, bilang isang bukas na sistema, makakahanap ka ng isang malaking bilang ng mga pagpipilian na maaaring malito ang isang tao na hindi gaanong alam tungkol sa mga computer at kanilang operating system.
- Mas binuo graphics. Sa mga program na idinisenyo para sa Windows, ang layunin ay sorpresahin ang gumagamit, habang sa Linux system ay hindi ito ang kagustuhan.
- pinaka-kapansin-pansing mga update. Bagama't maaaring hindi sila palaging nasusukat, hinahangad ng Microsoft na mag-alok ng mga update sa mga gumagamit nito, lalo na kapag nabigo ang isang bersyon. Sa kaso ng Linux, kadalasan ay mayroon silang mas kaunting mga pag-update at ang mga pag-unlad ay karaniwang hindi masyadong kapansin-pansin.
Ito ang ilan sa mga dahilan kung bakit nagpasya ang ilang mga gumagamit na i-install ang Windows sa Linux nang hindi iniisip. Ngunit dapat nating linawin na sa Linux hindi lahat ay masama, sa pangkalahatan ito ay isang operating system na idinisenyo para sa mga programmer na naghahangad na maging mas malaya kapag lumilikha ng kanilang mga programa at nagko-customize ng kanilang computer.
Mga hakbang upang malaman kung paano i-install ang Windows sa Linux
Bago simulan ang pamamaraan Dapat mong i-verify na mayroon kang USB kung saan mayroon kang Windows 10 installer program o CD-ROM (bagaman ang karamihan sa mga modernong computer ay walang ganitong sistema at, samakatuwid, nangangailangan ng USB).

- Kapag na-verify mo na na mayroon kang USB, kailangan mo ipasok ito sa computer at i-restart ito. Sa sandaling magsimula ito, kailangan mong pindutin ang key "F10” upang maipasok ang mga pagpipilian sa system.
- Kapag naipasok mo na ang mga pagpipilian sa system, maaari mo itong baguhin sa Espanyol kung sakaling hindi.
- Ngayon ay dapat kang pumunta sa opsyon na "Pagsasaayos ng system"at kailangan mong hanapin ang tinatawag na seksyon"mga pagpipilian sa boot” at pindutin Magpasok.
- Kapag nagpapasok ng mga pagpipilian sa boot, dapat mong hanapin ang opsyon na "ligtas na boot»at kung ito ay isinaaktibo dapat mong i-deactivate ito.
- Ngayon ay kailangan mong hanapin ang pagpipilian «Namanang compatibility»at dapat mong buhayin ito.
- Kapag nasunod mo na ang mga hakbang na ito kailangan mong pumunta sa opsyon na “UEFI boot order”, gamit ang opsyong ito masasabi natin sa computer kung saan natin gustong simulan ang system.
- Sa UEFI boot order function na ito ay kinakailangan na ilagay muna sa USB kung saan mo na-save ang Windows operating system.
- Ngayon ay kailangan mong pumunta sa function na "legacy na boot order"At piliin ang USB bilang unang opsyon kung saan mayroon kang Windows.
- Kapag nagawa mo na ang lahat ng mga pagbabago na aming ipinahiwatig, kailangan mo lamang pindutin ang ""F10” para ma-save ang mga configuration at mag-boot ang laptop mula sa USB kung saan mayroon kang Windows.
- Kapag nagsimula ka, may lalabas na babala na nagsasabi sa iyo niyan pindutin ang anumang key upang magpatuloy, kapag ginagawa ito, may lalabas na mensahe sa Windows kung saan dapat mong piliin: ang wika kung saan mo gustong i-install, ang format ng oras at ang paraan ng pag-input (keyboard).
- Upang piliin ang mga opsyon na kailangan mo pindutin ang susunod, kapag ginagawa ito, hinihiling nito sa iyo ang lisensya ng Windows, kung wala ka pa rin nito, maaari mong pindutin ang «tumanggi»at magpatuloy sa proseso.
- Ngayon sasabihin nila sa iyo kung ano ang mga tuntunin at kundisyon, kailangan mong pindutin tanggapin upang magpatuloy
- Sa pamamagitan ng paggamit ng opsyontanggapin» ay nagpapakita sa iyo ng isang mensahe kung saan binibigyan ka nito ng mga pagpipilian sa pag-install, kabilang sa mga ito ay: na-update o naka-personalize. Sa kasong ito, piliin ang custom.
- Sa susunod na window tatanungin ka kung saan mo gustong i-install ang Windows, kailangan mo tanggalin ang lahat ng mga partisyon kung nasaan ang linux, pagiging maingat na huwag tanggalin ang partition kung saan mayroon kang Windows o na tumutugma sa USB.
- Ngayong naalis mo na ang mga partisyon, kailangan mong gumawa ng bago, maaari kang pumili, gumawa ng iisang partition o inirerekomenda ng ilang user na gumawa ng dalawa: isa para sa operating system na i-install at isa pa para mag-imbak ng data o mga dokumento.
- Ngayong nagawa mo na ang mga partisyon, piliin ang magpatuloy o susunod at ipapakita nito sa iyo ang mga partisyon na iyong nilikha, piliin ang isa na iyong natukoy na para sa pag-install ng operating system.
- Kapag pinili mo ang partition, magsisimula ang proseso ng pag-install. Sa puntong ito na hindi mo dapat pindutin ang anumang key o patayin ang computer sa anumang dahilan.
- Sa pagkumpleto ng pag-install, nag-restart ang computer at may lalabas na bagong interface kung saan pinapayagan ka nitong kumonekta sa Wi-Fi network o kung gusto mo laktawan ang opsyong ito.
- Sa susunod na window piliin ang opsyon «mabilis na pag-setup«, lumikha ng account para sa koponan at piliin ang susunod.
- Hanggang sa puntong ito ay natapos mo na ang pag-install ng Windows 10, gayunpaman, kailangan mong baguhin ang mga setting ng boot ng computer muli. Tandaan na na-configure mo ito upang gawin ito mula sa USB.
- Upang gawin ang pagbabagong ito, kailangan mong i-restart ang computer at sa sandaling mag-boot muli dapat mong pindutin ang key "F10".
- Sa paggawa nito bubukas ang interface ng mga setting ng system at dapat mong hanapin muli ang system boot option.
- Ngayon piliin ang UEFI boot na opsyon at palitan ang boot sa usb Ano ang inuna mo? sa ikatlong pwesto. Pinapayagan nito ang naka-install na operating system na mag-boot muna.
- Ngayon bumalik ka at hanapin ang opsyon legacy boot at huminto ka hard drive muna ng computer
- Kapag nasunod mo na ang lahat ng hakbang na ito, pindutin ang “F10” upang i-save ang lahat ng mga pagbabago at magkakaroon ka ng Windows na naka-install sa laptop nang walang anumang problema.
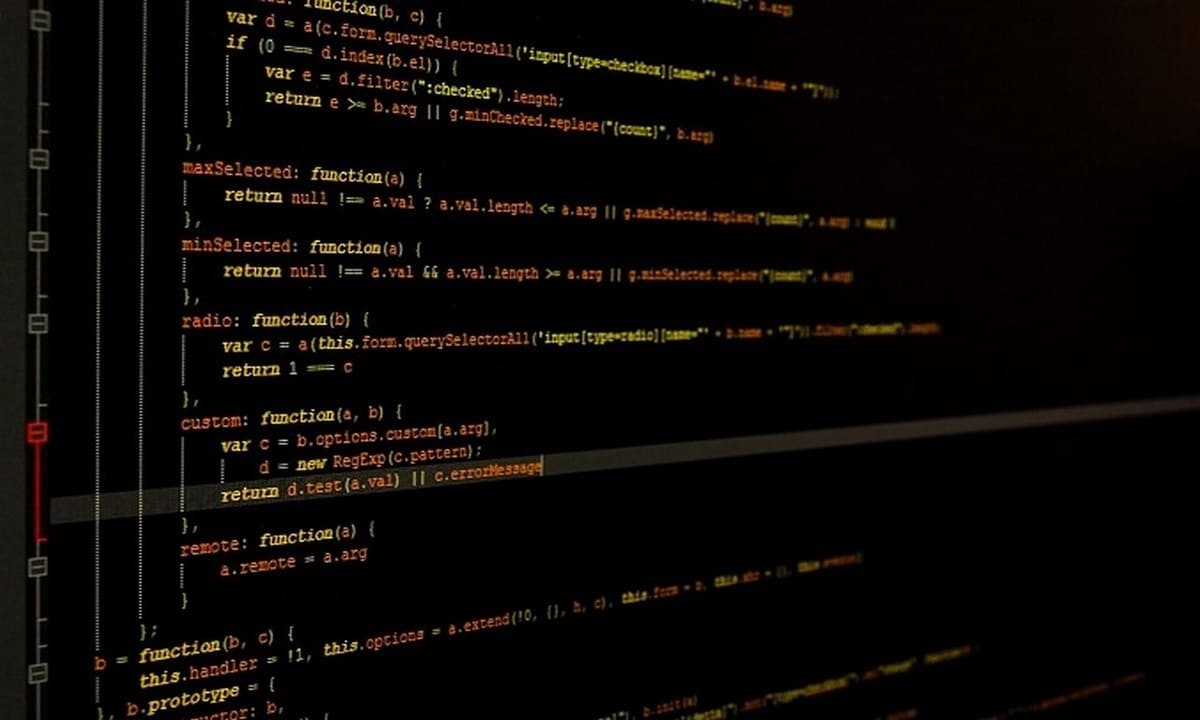
Ang pag-aaral kung paano i-install ang Windows sa Linux ay isang gawain na nangangailangan ng pasensya at oras, dahil dapat mong sundin ang mga kaukulang hakbang upang mai-install ang system nang walang anumang problema sa iyong device.