
Tulad ng ginagawa namin sa aming mobile phone, magagawa mo rin magtakda ng alarm sa Windows 10, isang alarm clock sa aming desktop o laptop computer. Ang totoo ay posibleng mag-configure ng iba't ibang uri ng sound alert, mga babala na tutunog araw-araw sa isang partikular na oras o upang magsilbing paalala ng isang appointment o pangako.
Praktikal naman diba? Kailangan mo lamang na isaalang-alang ang ilang mga detalye, tulad ng ang ganitong uri ng alarma ay tutunog lamang kapag ang computer ay naka-on. Oo, maririnig natin ang mga ito kapag nasa standby mode ito o nasa block mode, ngunit hindi kapag ganap itong naka-off. Mahalagang malaman ito upang maiwasan ang mga problema.
Windows 10 alarm utilities
Para saan natin magagamit ang alarm function ng Windows 10? Ang sagot ay medyo halata: ipaalala sa amin ang isang appointment, isang pulong sa trabaho, oras upang pumunta sa gym... Ang listahan ng mga appointment, mga alarma, mga babala at mga paalala ay maaaring maging mahaba at iba-iba hangga't gusto namin.

Dahil direkta itong tutunog sa aming computer, idinisenyo itong kumilos habang ginagawa namin ito. Sa ganitong paraan, walang problema na tumutok sa ating mga gawain, o huminto sa pagtutok sa screen, dahil ang alarma ay makakaabala sa atin pagdating ng oras. Ang paraan kung paano ito ginagawa (lalo na sa mga tuntunin ng lakas ng tunog at uri ng tunog), ang pipiliin natin mismo. Gaya ng nararapat.
Para sa kadahilanang ito, gamitin ang Windows operating system alarm nagbibigay-daan sa atin na maging mas produktibo at mas mahusay na gamitin ang ating oras, laging kulang.
Magtakda ng alarm sa Windows 10
Ang proseso ng pagtatakda ng alarma o paalala sa Windows 10 ay napaka-simple. Sa katunayan, sa loob ng system mayroon nang isang tiyak na opsyon na idinisenyo lamang upang maisagawa ang pagpapaandar na ito, na naka-install bilang default. Mahahanap namin ito sa pamamagitan ng pagbubukas ng start menu, na minarkahan sa ilalim ng pangalan ng "Mga Alarm at Orasan" o simpleng "Panoorin". Ito ang screen na ipinapakita kapag binuksan namin ito:
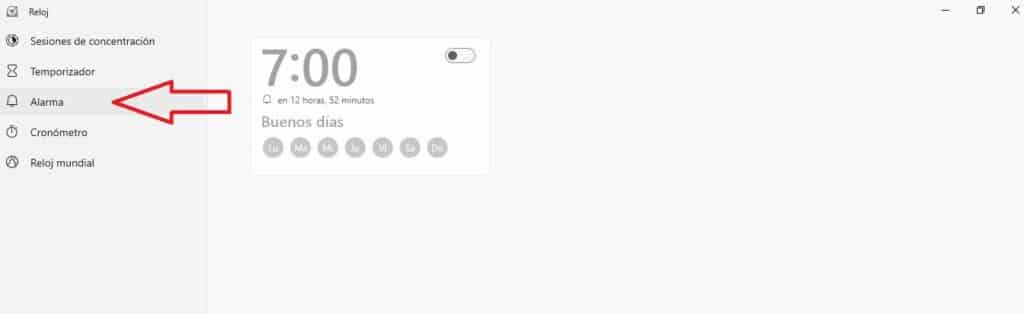
Gaya ng makikita sa nakaraang larawan, lilitaw ang opsyon sa alarma sa kaliwang column na may icon na kampanilya. Ang isang karaniwang panel ng alarma ay ipinapakita sa gitna ng screen, na maaari naming i-configure ayon sa aming mga pangangailangan. Upang gawin ito, kailangan mong gawin i-click ang icon na lapis (i-edit) na matatagpuan sa ibabang kanang bahagi ng screen.
Sa pamamagitan ng pagsasaayos ay magagawa natin ang sumusunod:
- Magtakda ng tiyak na oras para sa alarma.
- Piliin ang mga araw ng linggo na gusto naming gamitin ito.
- I-slide ang button sa itaas para i-activate o i-deactivate ito.
Posible ring magtakda ng pangalawa o pangatlong alarma. sa totoo lang, maaari naming i-configure ang lahat ng mga alarma na kailangan namin. Halimbawa, isa bilang alarm clock sa umaga, isa pa para ipaalam sa amin na dumating na ang oras ng tanghalian at isa pang alarm na nagpapaalala sa iyo ng isang appointment o isang partikular na pulong.
Upang magdagdag ng bagong alarma, babalik kami sa kanang ibaba ng screen at mag-click sa icon "+". Pagkatapos gawin ito, lalabas ang isang bagong panel ng mga setting na ganito ang hitsura:
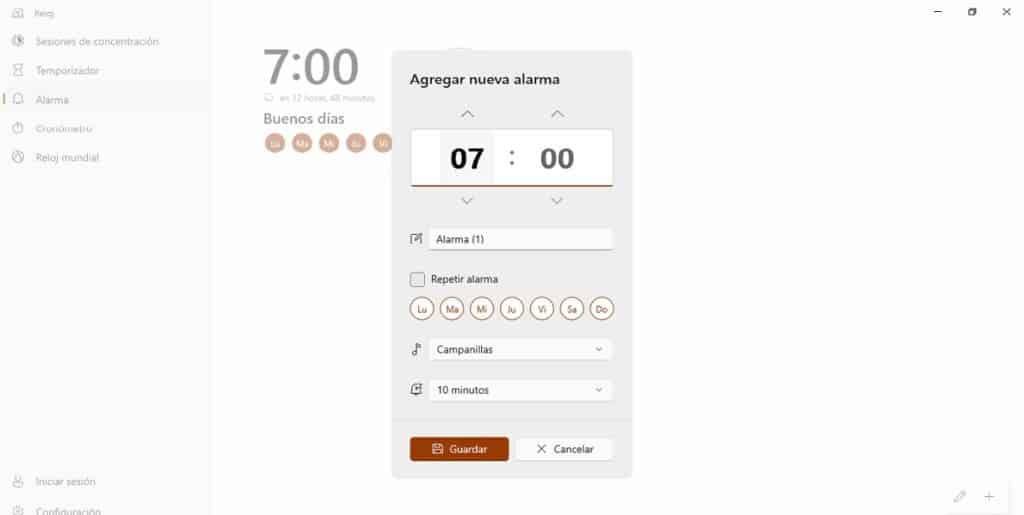
Ang unang field na pupunan ay ang nagpapangalan sa alarma. Halimbawa, maaari kang sumulat ng "alarm clock", pakikipagpulong kay X", "pumunta para sunduin ang mga bata sa paaralan", atbp.
Ang mga opsyon sa pagsasaayos ay hindi limitado sa pagpili ng oras at isa o higit pang mga araw ng linggo. meron din isang kahon na dapat nating suriin kung gusto nating umulit ng mas maraming beses ang alarma (Ito ay kapaki-pakinabang sa kaso ng alarm clock, dahil ang ilang mga tao ay nangangailangan ng alarma na tumunog ng ilang beses bago imulat ang kanilang mga mata.) Sa ibaba ay makikita natin ang tab kung saan pipiliin kung gaano karaming oras ang gusto nating ipasa bago maulit ang babala: 5, 10, 20 minuto, atbp.
Makakapili din tayo ng uri ng tunog ng alarma o musika ang pinag-uusapan: chimes, xylophone, chords, pluck, jingle, transition, descending, bounce o echo.
Kapag ang lahat ng mga setting ay na-configure ayon sa aming mga kagustuhan at pangangailangan, ito ay kinakailangan upang i-save ang impormasyon sa pamamagitan ng pag-click sa icon ng diskette ("I-save") na makikita natin sa ibabang bar ng screen.
Kapag tumunog ang alarm
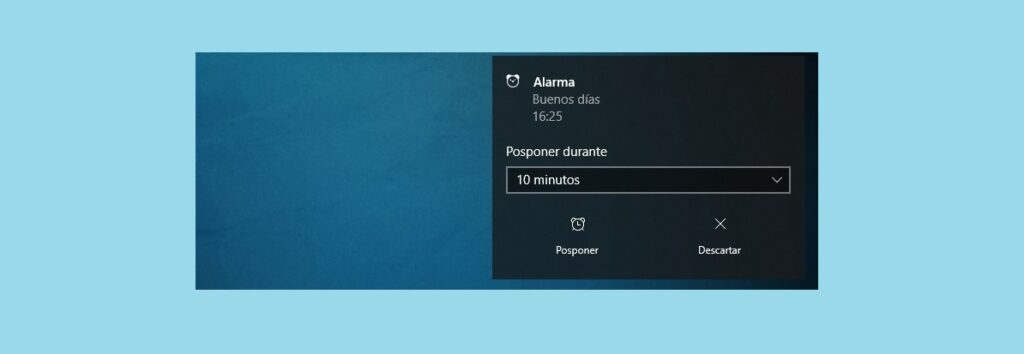
Pagkatapos i-configure ang alarma ng Windows 10, maaari naming suriin kung nagawa namin ito nang tama sa pamamagitan ng paghihintay na tumunog ito sa nakatakdang oras. Tulad ng lohikal, ito ang magiging tunog na nag-aabiso sa amin, kahit na maliit kahon ng abiso sa screen, kaliwang ibaba. Doon ay makikita natin ang dalawang pagpipilian:
- Pagpaliban. Kakailanganin nating piliin ang oras na dapat lumipas hanggang sa magpadala sa amin ang alarma ng paalala (o iwanan ang dati naming na-configure).
- Itapon. Kung pipiliin namin ito, tutunog ang alarma at hindi ka na muling aabalahin hanggang sa susunod na pagkakataong na-configure namin itong tumunog.
Gayon kadaling gamitin ang alarma ng Windows 10. Huwag mag-atubiling isama ito sa iyong mga gawain at gawi sa trabaho. Maaari itong maging lubhang kapaki-pakinabang para sa iyo.