
Ang seksyon ng network ng Windows ay talagang mahusay at hindi nag-aalok ng masyadong maraming mga komplikasyon para sa sinumang user na makakita ng impormasyon tungkol dito o maglapat ng mga setting. Sa pangkalahatan, ang lahat ng mga prosesong ito, tulad ng sa iba pang mga seksyon, ay nakasalalay sa ilang mga pag-click. Gayunpaman, hindi kinakailangang i-access ito nang madalas, ang ilan ay maaaring magpakita ng isang hamon upang mahanap ang kani-kanilang mga opsyon o utos. kaya, Ngayon gusto naming pag-usapan kung paano makita ang mga aktibong koneksyon sa network sa Windows, isang bagay na magbibigay-daan sa iyo upang makita ang parehong mga magagamit na interface at ang trapiko na kanilang pinangangasiwaan at ang mga application na kasangkot.
Sa ganitong paraan, ito ay isang proseso na nagkakahalaga ng pag-alam kung nagtatrabaho ka sa pagsasaayos ng network ng iyong Windows operating system.
Bakit kailangan kong makakita ng mga aktibong koneksyon sa network sa Windows?
Ang pag-alam kung paano makita ang mga aktibong koneksyon sa network sa Windows ay lubhang kapaki-pakinabang para sa iba't ibang mga pangangailangan na nauugnay sa parehong trapiko at mga interface ng network.. Tungkol sa trapiko, mahalagang makita ang mga aktibong koneksyon, dahil ito ay magpapahintulot sa amin na matukoy kung mayroong kahina-hinalang programa na nagpapadala ng data sa isang hindi kilalang server. Halimbawa, kung mayroong hindi pangkaraniwang pag-uugali sa iyong koneksyon, tulad ng biglaang paghina, maaari naming matukoy kung ang sanhi ay ilang malware na kumukuha ng bandwidth sa paglilipat ng data.
Para sa bahagi nito, sa Windows mayroong isang seksyon na tinatawag na Network Connections, kung saan makikita natin ang mga network card na naroroon sa ating kagamitan. Ito ay kapaki-pakinabang para sa pag-alam kung mayroon mang gumagana, pag-configure ng mga IP at DNS address, at pagtingin din sa mga ito. Kaya, sa pangkalahatan, ito ay isang kinakailangang kaalaman para sa sinumang gumagamit na kasangkot sa pamamahala ng network ng Windows.
Sa ganitong kahulugan, ipapakita namin sa iyo ang iba't ibang paraan na inaalok ng Windows upang makita ang mga aktibong koneksyon sa network sa computer.
Paano makita ang mga aktibong koneksyon sa network?
Ang proseso kung paano makita ang mga aktibong koneksyon sa network sa Windows, hahatiin namin ito sa dalawang bahagi. Sa una, magkakaroon tayo ng posibilidad na makita ang magagamit na mga interface ng network at sa pangalawa, ang mga program na bumubuo ng mga koneksyon sa network mula sa computer patungo sa mga panlabas na server..
Mula sa seksyong Network Connections
Ang Windows ay may isang seksyon na nakatuon sa pagpapakita ng mga network card na nakakonekta sa computer at mula doon, maaari naming i-verify ang lahat ng impormasyong nauugnay sa kanila. Papayagan ka nitong i-configure at tingnan ang IP at DNS address ng computer, sa MAC address ng hardware ng network at ang mga packet na ipinadala at natanggap sa mga byte.
Ang pag-access sa seksyong ito ay napaka-simple at upang magsimula, pindutin ang kumbinasyon ng Windows+R key. Magpapakita ito ng isang maliit na window kung saan dapat nating i-type ang sumusunod na command at pindutin ang Enter:
NCPA.CPL
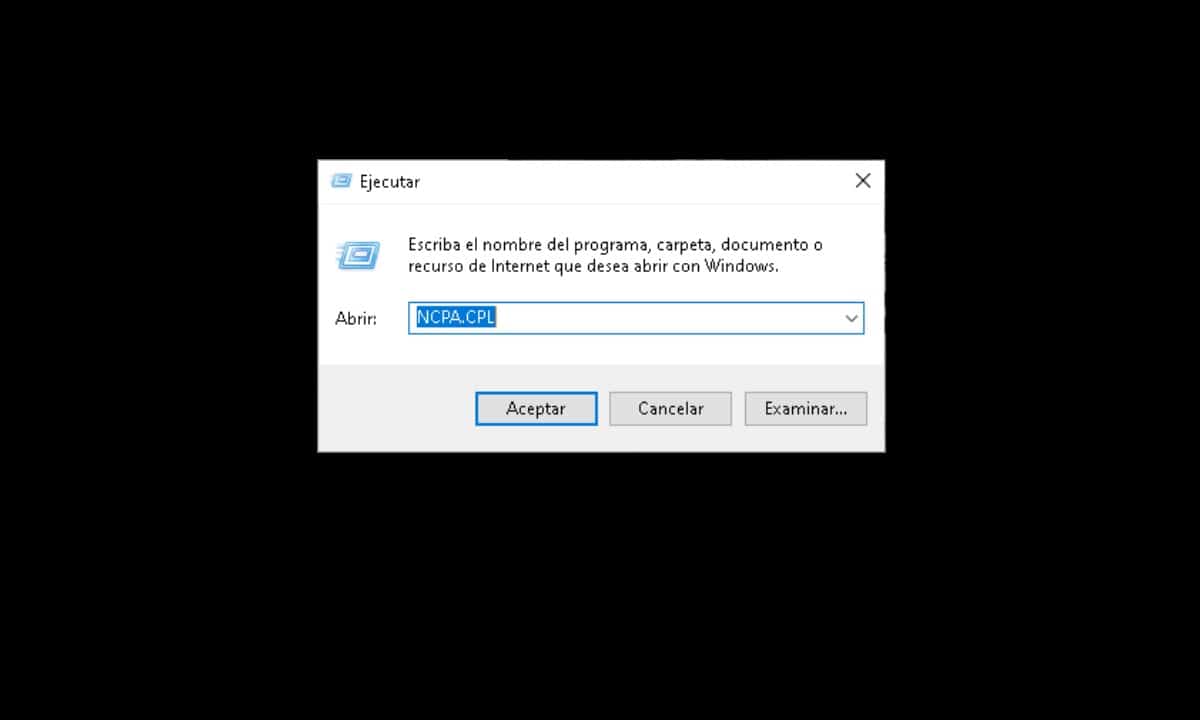
Kaagad, bubukas ang isang window na kinilala bilang Network Connections kung saan makikita mo ang isang serye ng mga icon. Kinakatawan ng mga ito ang iba't ibang network card sa iyong computer, mula sa nakalaan sa Wi-Fi, hanggang sa Ethernet. Upang makita ang impormasyong nauugnay sa bawat isa, i-right click lang at pagkatapos ay pumunta sa "Status".
Samantala, para sa kung ano ang tumutukoy sa pagsasaayos ng network device, dapat mong i-click ang opsyon na "Katangian".
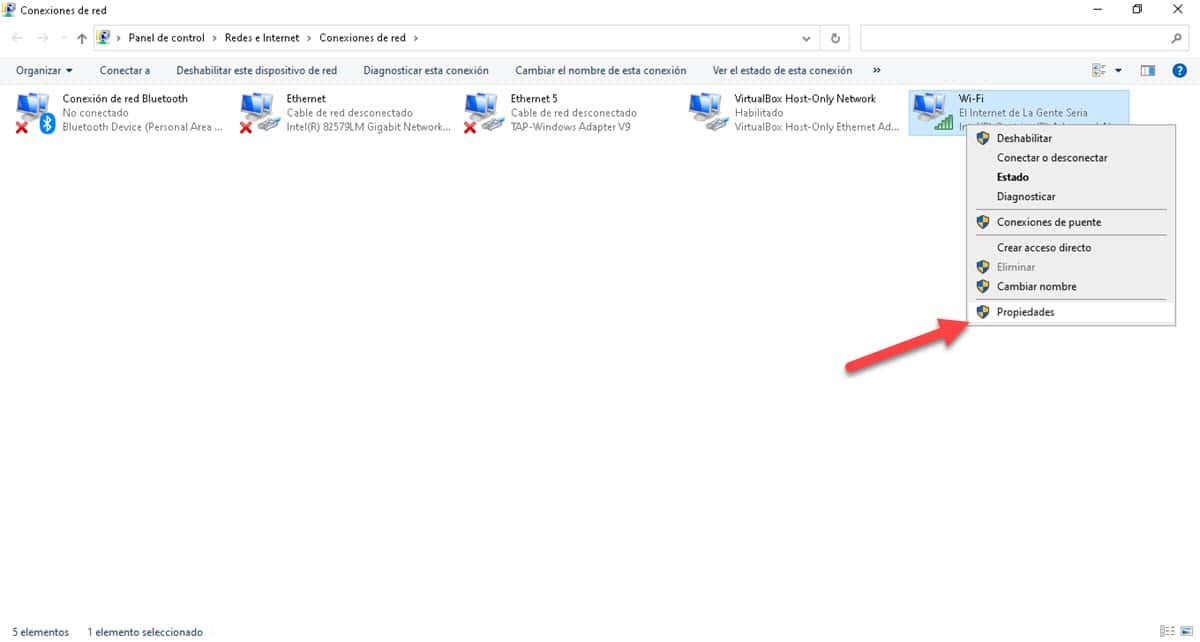
Ang seksyon ng Network Connections ay mahalaga dahil mula doon makikita natin na gumagana ang ilang interface. Halimbawa, kung bibili ka at ikinonekta mo ang isang Wi-Fi receiver sa iyong computer, ang kailangan mo lang gawin ay pumasok dito upang i-verify na ito ay gumagana.
Mula sa Command Prompt
Upang makadagdag sa impormasyong na-access namin mula sa nakaraang pamamaraan, maaari kaming pumunta sa command interpreter. Mula doon, magkakaroon tayo ng posibilidad na malaman kung ano ang mga koneksyon sa network na nabubuo sa ating computer. Mula sa nakaraang seksyon, makikita natin ang trapiko na nasusukat sa mga byte, gayunpaman, mula dito, makikita natin ang detalye ng trapikong iyon, kung saan ito nagsisimula at kung saan ito pupunta.
Upang makita ang data na ito, kailangan naming magbukas ng Command Prompt na may mga pribilehiyo ng administrator. Sa ganoong kahulugan, buksan ang Start Menu, i-type ang CMD at mag-click sa opsyong "Run as administrator" na lilitaw sa kanang bahagi.
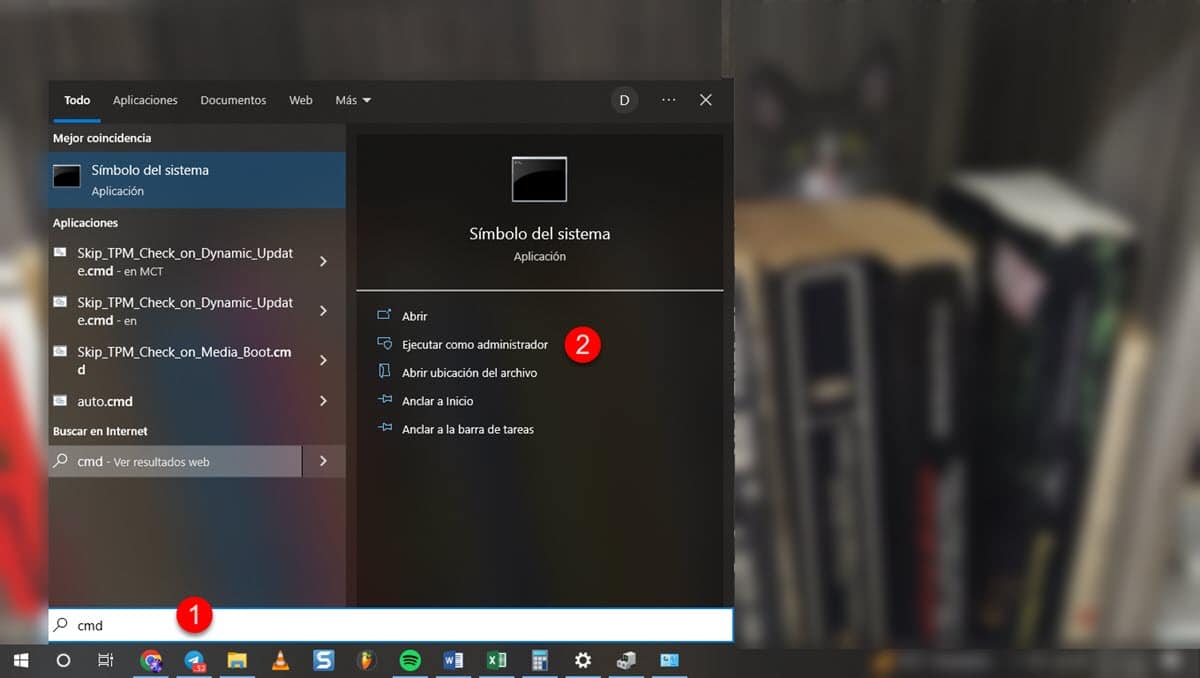
Kapag ang window ay ipinapakita, pagkatapos ay ipasok ang sumusunod na command at pindutin ang Enter:
NETSTAT


Sa loob ng ilang segundo, bubuo ang isang listahan na nagpapakita ng lokal na IP address, ang port na sinasakop nito at ang remote na address. Sa pamamagitan nito, magkakaroon kami ng posibilidad na malaman kung mayroong anumang program na nagpapadala ng data sa isang panlabas, kahina-hinala o hindi kilalang server, ayon sa mga application at program na aming pinamamahalaan.
Bukod pa rito, mayroon kaming posibilidad na magbigay ng mas mahusay na pagtingin sa impormasyong ipinapakita ng command. Upang gawin ito, ipasok ang sumusunod at pindutin ang Enter:
NETSTAT-B
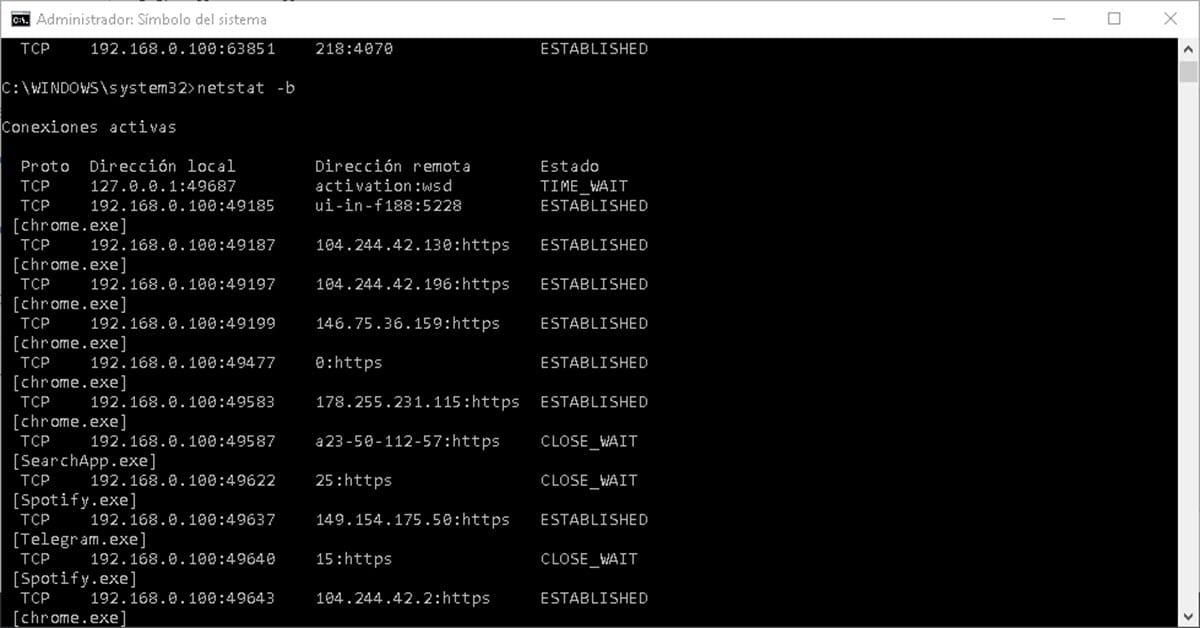
Sa pamamagitan nito, ang listahan ay iuutos ayon sa mga aktibong programa. Sa ganitong paraan, makikita mo ang mga koneksyon sa network na nabuo ng Chrome, Telegram at lahat ng software na tumatakbo sa iyong computer.