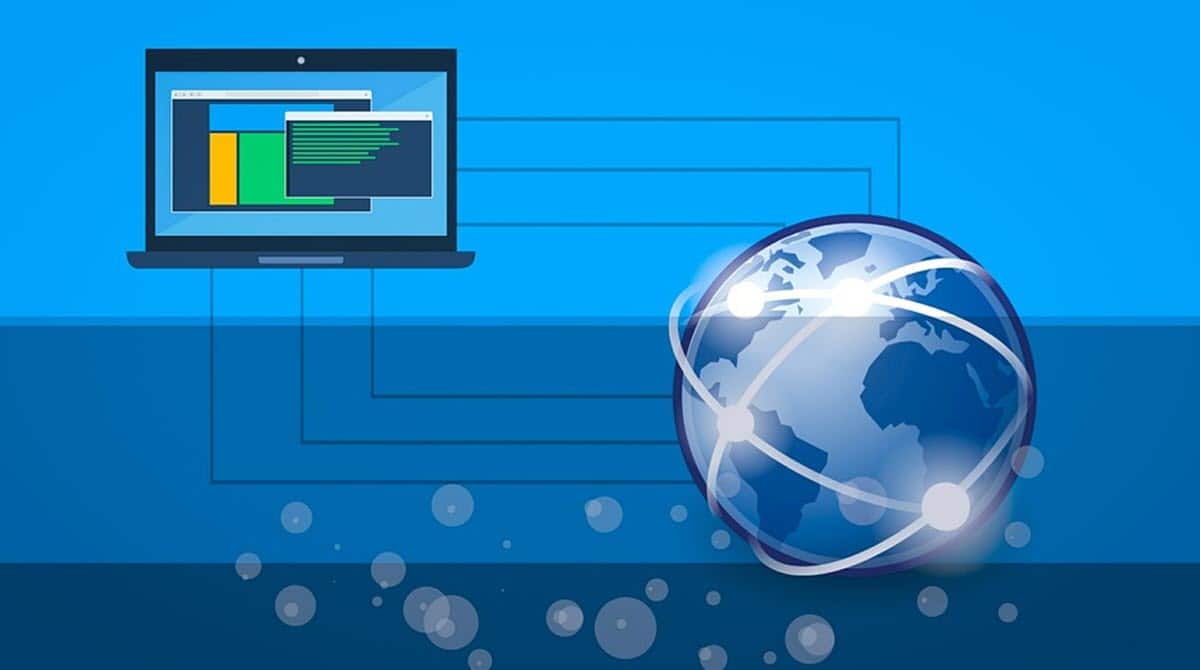
Paano baguhin ang IP address ng aking PC ay isa sa mga paulit-ulit na tanong at pangangailangan na makikita natin sa araw-araw na paggamit ng isang naka-network na computer. Ang IP ay isang piraso ng impormasyon na karaniwan naming ginagamit upang i-configure ang mga application, online na laro, malayuang pag-access at marami pang iba. Samakatuwid, bilang mga gumagamit, kinakailangang malaman kung paano ito i-access, kapwa upang makita ito at i-edit ito.. Kung hindi mo pa rin alam kung paano ito gagawin, dumating ka sa tamang lugar dahil ipapakita namin sa iyo ang mga hakbang na dapat sundin upang makamit ito.
Dapat tandaan na ito ay isang medyo simpleng gawain mula sa Windows at, bilang karagdagan, mayroon kaming ilang mga alternatibo upang makamit ito gamit ang mga katutubong opsyon na inaalok ng operating system.
Ano ang isang IP address?
Bago malaman kung paano baguhin ang IP address ng aking PC, kailangang malaman kung ano ang isang IP address at para saan ito. Sa ganitong kahulugan, kapag pinag-uusapan natin ang tungkol sa mga IP address, tinutukoy natin ang isang kumbinasyong numero na nagsisilbing pagkakakilanlan para sa anumang device na nasa loob ng isang network. Ito ay natatanging data para sa bawat computer, smartphone, router o bahagi ng network, na nagbibigay-daan dito na kumonekta sa platform at maging bahagi nito, permanente o pansamantala.
Gumagana ang mga network sa ilalim ng katulad na lohika sa paraan ng pagkonekta natin bilang mga tao o bilang isang lipunan. Ibig sabihin, para maging bahagi ng isang grupo, dapat alam ng iba na nariyan ka at kung paano makipag-usap sa iyo. Nailipat na ito sa mga network ng computer, na ginagawang may numero ang bawat computer na nagpapakilala dito at direktang nagpapadala ng data sa bawat isa.
Sa ganitong kahulugan, ang pagpapalit ng IP address ng aking PC ay may iba't ibang mga kagamitan, ayon sa mga pangangailangan ng gumagamit. Halimbawa, may mga network na nangangailangan ng mga partikular na IP upang kumonekta dito, na nangangailangan sa amin na gawin ang pagbabago upang ma-access. Bagama't maaaring magkakaiba ang mga motibasyon, ang mga proseso para gawin ang pagbabago ay mayroon ding ilang mga landas at susuriin natin ang mga ito.
Paano baguhin ang IP address ng aking PC?
Mula sa katutubong mga pagpipilian sa Windows
Ang unang paraan na ipapakita namin sa iyo upang baguhin ang IP address ng aking PC ay ang paggamit ng mga native na opsyon sa Windows. Ang operating system ay nag-aalok ng napakasimpleng proseso upang makamit ito at magsisimula sa pamamagitan ng pagpunta sa seksyong Network Connections. Upang gawin ito, mayroon kaming isang napaka-simpleng pamamaraan; pindutin ang key combination Windows + R , i-type ang sumusunod na command at pindutin ang Enter:
NCPA.CPL
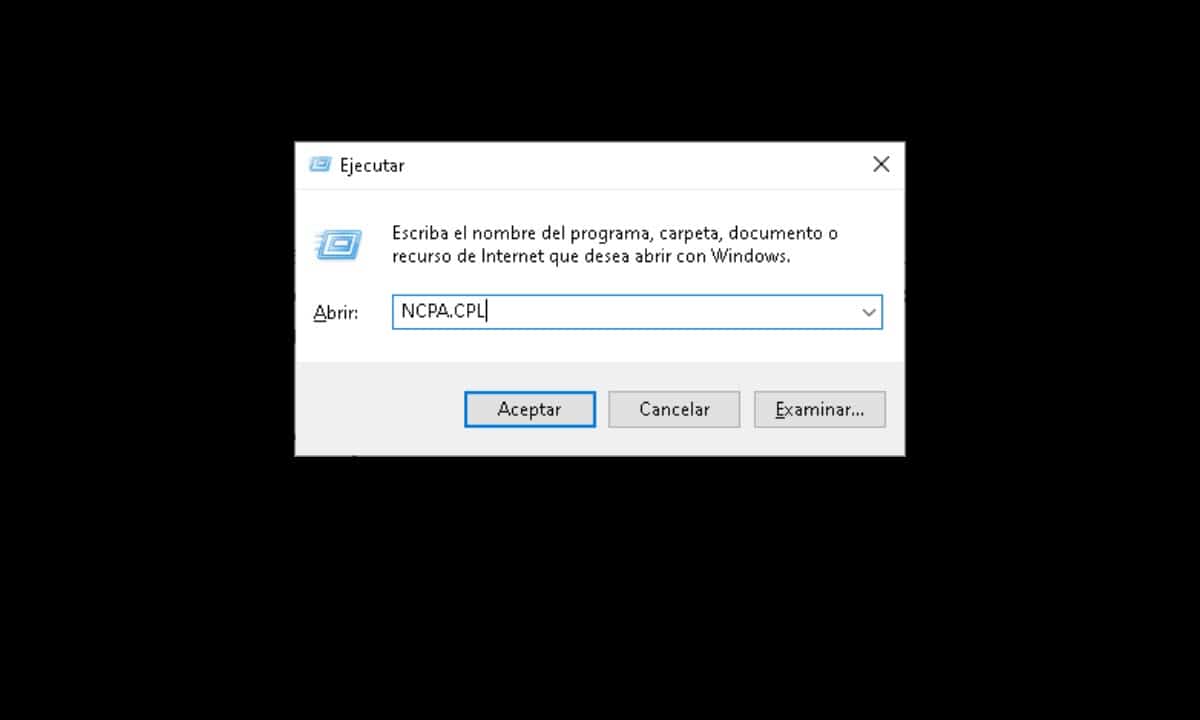
Kaagad, bubukas ang isang screen kung saan makikita mo ang iba't ibang network card kung saan maaaring ikonekta ang iyong computer. Sa ganitong diwa, kakailanganin mong piliin ang iyong ginagamit sa ngayon, na maaaring karaniwang Wi-Fi o Ethernet.
Kapag natukoy mo kung saan ka nakakonekta, mag-right click sa kaukulang icon at piliin ang "Katangian".

Magbubukas ito ng isang maliit na window na may listahan ng mga opsyon, dapat nating hanapin ang isa na kinilala bilang "Paganahin ang bersyon 4 ng Internet Protocol (TCP/IPv4)”, i-click ito at pagkatapos ay piliin ang “Katangian".

Pagkatapos ay isa pang window ang ipapakita kasama ang pagsasaayos ng IP address ng computer.

Upang baguhin ang IP address ng aking PC, mag-click sa "Gamitin ang sumusunod na IP address" at ilagay ang isa na kailangan mong magkaroon ayon sa mga kinakailangan sa network.
Sa wakas, i-click ang "OK" at tapos ka na.
Mula sa Command Prompt
Ang alternatibong ito ay medyo mas kumplikado, gayunpaman, ito ay nagkakahalaga ng pag-alam tungkol dito dahil maaari itong makatulong sa amin sa ilang mga sitwasyon. Upang makapagsimula, kailangan naming magbukas ng isang halimbawa ng Command Prompt na may mga pribilehiyo ng administrator. Ang pagkamit nito ay napaka-simple, mag-click sa Start Menu at i-type ang CMD at pagkatapos ay mag-click sa opsyong "Run as administrator" na lalabas sa kanang bahagi.
Kapag nasa harap na tayo ng command interpreter, kailangan nating malaman ang data ng network para mapalitan ang IP address. Sa ganitong kahulugan, ipasok ang sumusunod na command at pindutin ang Enter:
netsh interface ipv4 ipakita ang config
Magpapakita ito ng impormasyon para sa lahat ng iyong mga interface ng network, kaya kakailanganin mong hanapin ang iyong ginagamit. Halimbawa, kung nakakonekta ka sa pamamagitan ng Wi-Fi, hanapin ang seksyong "Mga Setting para sa interface ng Wi-Fi".
Mula doon, kailangan nating kolektahin ang pangalan ng interface, subnet mask, at default na gateway.
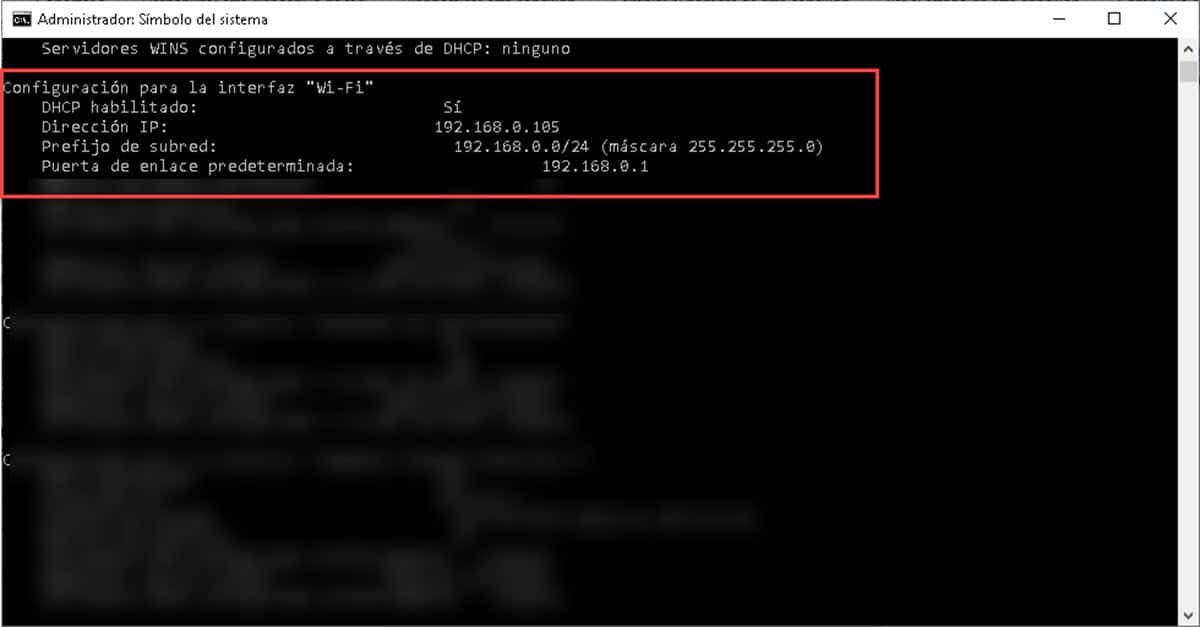
Pagkatapos, magpapatuloy kami upang ipasok ang utos na naglalayong baguhin ang IP address ng aking PC. Ito ay ang mga sumusunod:
Netsh interface ipv4 set address name=”Pangalan ng Interface” static na “ip address” “subnet mask” “gateway”.
Upang ipasok ito sa command interpreter, magkakaroon tayo ng ganito:
Netsh interface ipv4 set address name=”Wi-Fi” static 192.168.0.100 255.255.255.0 192.168.0.1
Ang pagpindot sa Enter ay ilalapat ang mga pagbabago at magkakaroon ka kaagad ng bagong IP address. Bagama't mas kumplikado ang prosesong ito kaysa sa nauna, maaari itong gumana sa mga kapaligiran kung saan wala kaming magagamit na graphical na interface at kailangan naming i-refresh ang IP ng kagamitan.