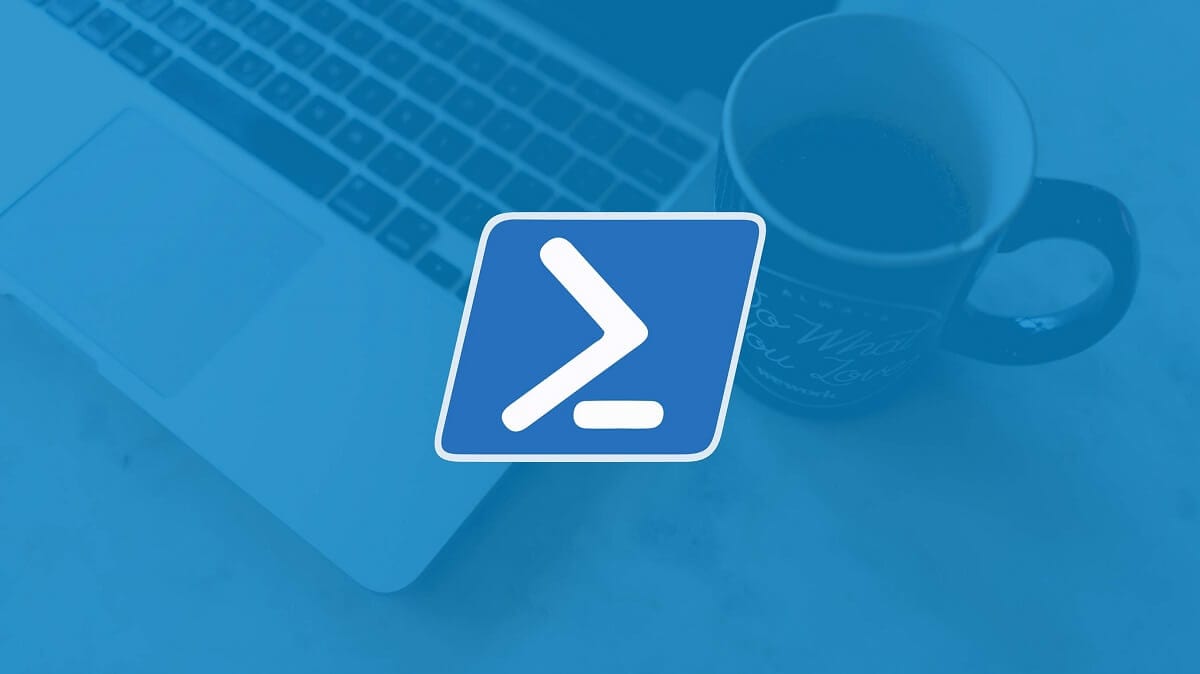
Sa kasalukuyan, bilang default sa Windows 10, kapag nag-right click sa access sa start menu mula sa taskbar, o kapag pinindot mo ang Windows + X upang ma-access ang mga advanced na pagpipilian ng system, isang pag-access lamang sa Windows PowerShell.
Gayunpaman, sa mga maagang bersyon ng operating system ng Microsoft, palaging lilitaw ang isang access prompt na palabas, isang bagay na ginusto ng ilang mga gumagamit. Kung ito ang iyong kaso, at hindi mo nais na hanapin ito sa tuwing nais mong i-access ito, ngunit mas gusto mong makapasok nang direkta mula sa direktang pag-access na ito, hindi ka dapat magalala, kung gayon sa pinakabagong mga bersyon lumilitaw ang posibilidad ng pagpapalit ng opsyong ito.
Paano gawin ang command prompt sa halip na ang Windows PowerShell ay lilitaw sa taskbar
Tulad ng nabanggit namin, upang sabihin na sa kasong ito ay tumutukoy kami sa lilitaw na shortcut kapag pinindot mo ang kumbinasyon ng Win + X key sa keyboard, o kapag nag-right click ka sa taskbar, dahil sa pamamagitan ng default ang mga pagpipilian na lilitaw ay Windows PowerShell y Windows PowerShell (Administrator), ngunit ang mga ito ay maaaring mabago sa prompt ng utos.
Upang gawin ito, kailangan mo lang i-access ang mga setting ng system (Maaari mo itong gawin mula sa Start menu) at pagkatapos ay sa pangunahing menu, kailangan mo piliin ang opsyong "Pag-personalize". Susunod, sa bar na mahahanap mo sa kaliwa gamit ang iba't ibang mga pagpipilian, kakailanganin mong gawin piliin ang "Taskbar" at, sa wakas, kabilang sa iba't ibang mga pagsasaayos na makikita mo sa bagay na ito, kailangan mo huwag paganahin ang pagpipiliang tinatawag na "Palitan ang Command Prompt ng Windows PowerShell sa menu sa pamamagitan ng pag-right click sa Start button o pagpindot sa Windows key + X".
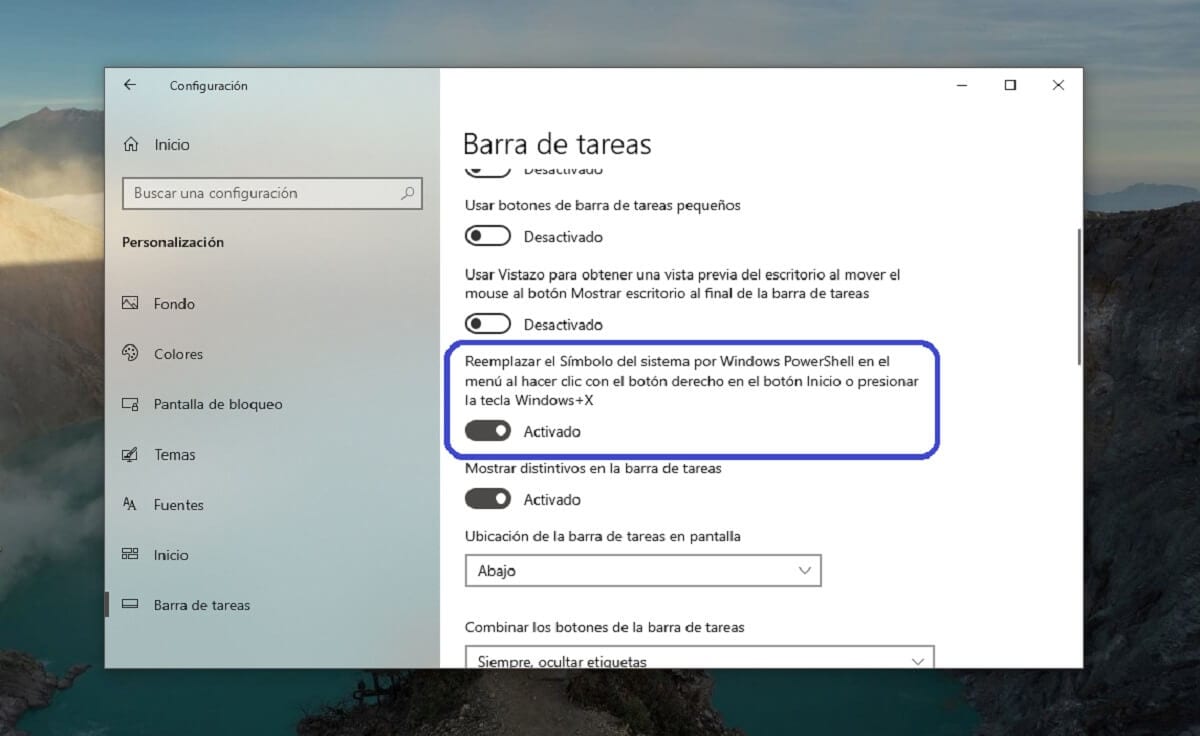
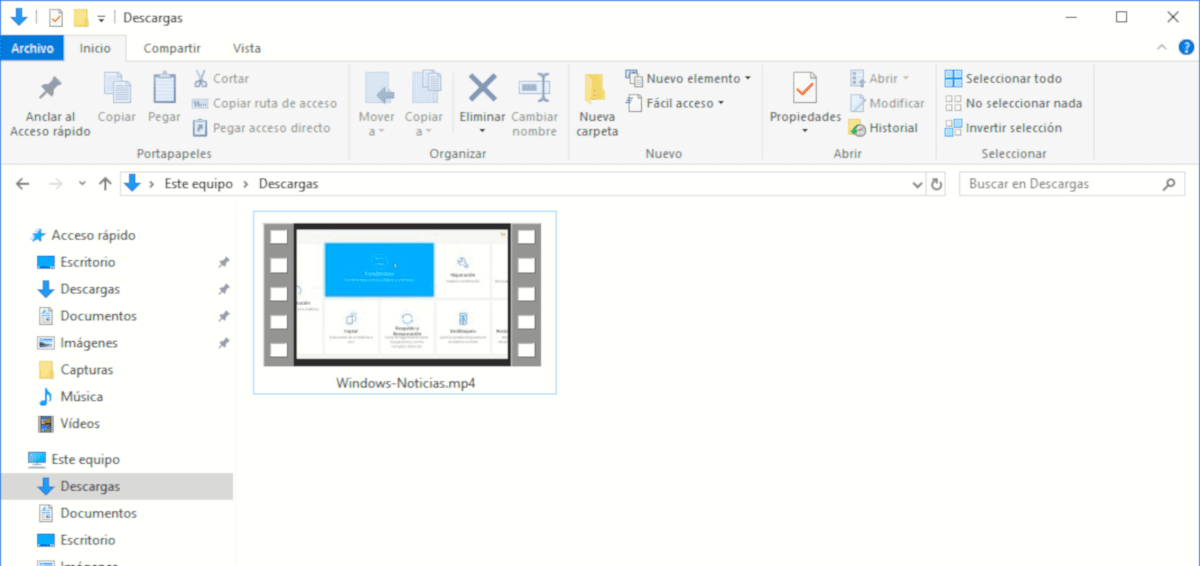
Kapag nagawa mo ang pagbabagong ito, awtomatiko itong mailalapat, at sa susunod na ma-access mo ang advanced na menu ng mga pagpipilian sa pamamagitan ng pag-right click sa Start o sa Windows + X, makikita mo kung paano kabilang sa mga magagamit na pagpipilian makikita mo ngayon ang pareho Command agad bilang Command Prompt (Administrator).