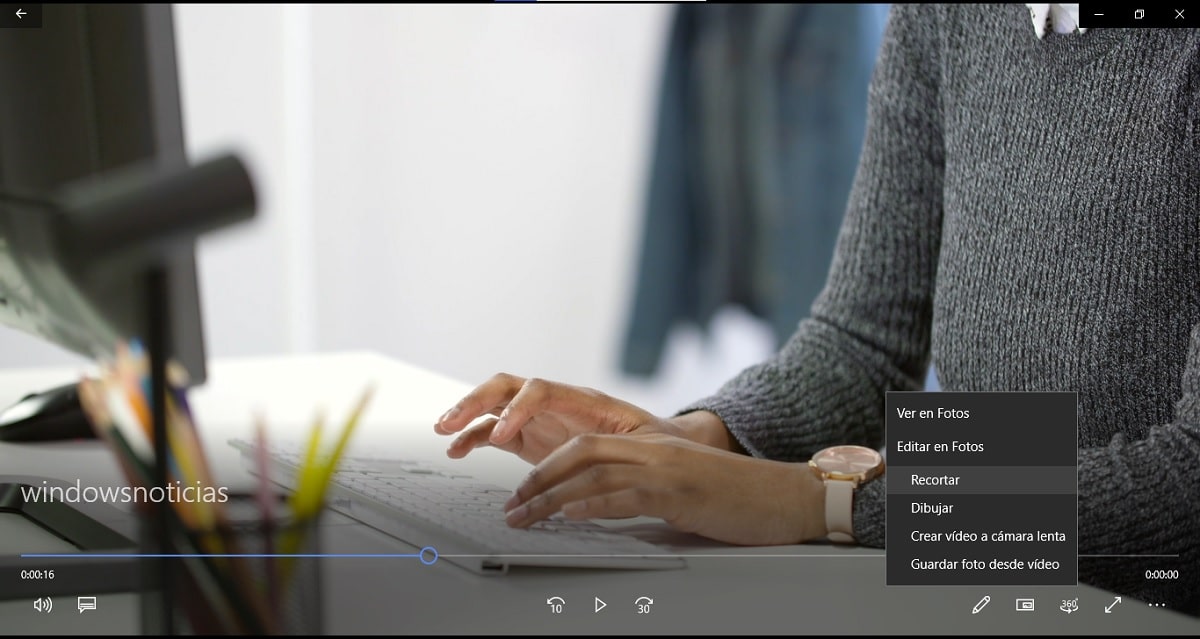Kapag nagtatrabaho sa mga video clip sa loob ng Windows 10, ang totoo ay hindi mo laging nais na buo ang mga ito, ngunit sa maraming mga okasyon isang bahagi lamang o katulad ang kinakailangan. Upang malutas ang problemang ito, maraming gumagamit ng mga online tool na maaaring maging lubhang kapaki-pakinabang.
Gayunpaman, kung mayroon kang naka-install na Windows 10 sa iyong computer, hindi mo kakailanganin ang alinman sa mga tool na ito. At ito ay iyon, Ang operating system mismo ay nagsasama ng isang pagpipilian bilang pamantayan na makakatulong sa iyo kapag pinuputol ang iyong mga video kung kailangan mo ito., nang hindi na kailangang mag-install o mag-download ng anuman sa iyong computer.
Kaya maaari mong i-trim ang iyong mga video kung mayroon kang Windows 10
Tulad ng nabanggit namin, sa kasong ito kung mayroon kang isang computer na mayroong Windows 10, upang maputol ang isang video hindi kinakailangan na mag-install o mag-download ng anuman. Upang magawa ito, kailangan mo munang gawin buksan ang pinag-uusapang video na nais mong i-trim gamit ang "Pelikula at TV", isang program na may pamantayan sa operating system, at na itinakda bilang default nang maraming beses. Madali mong magagawa ito sa pamamagitan ng pag-right click, at pagpili nito sa loob ng seksyong "Buksan kasama".
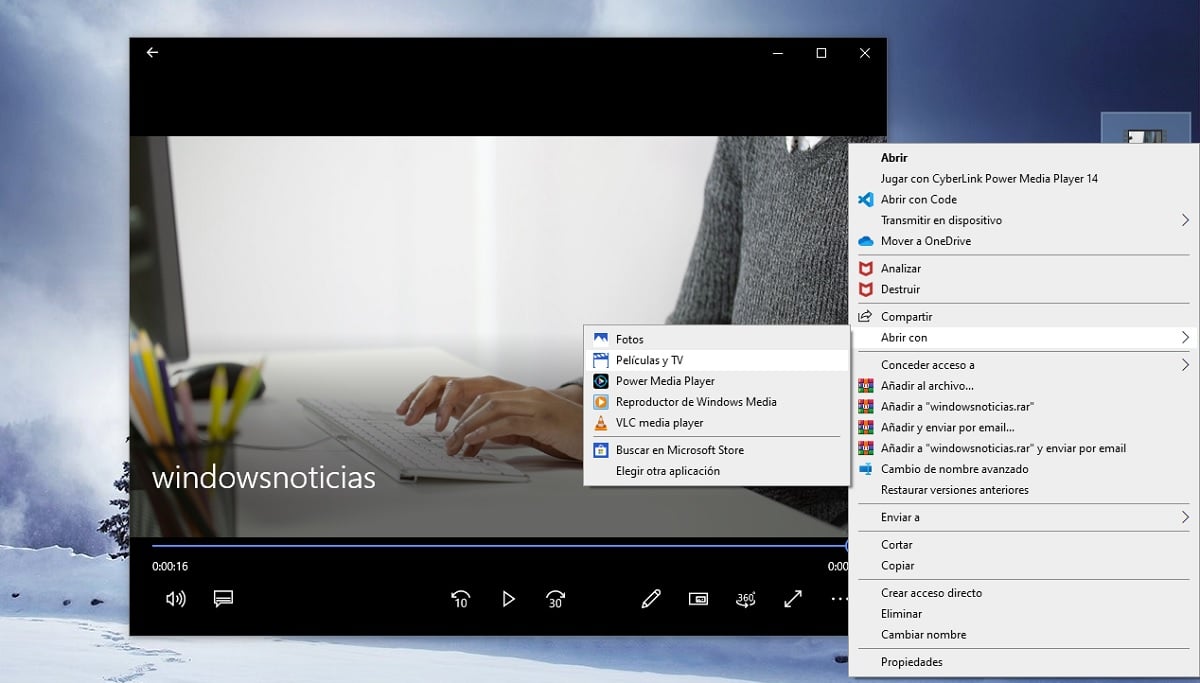
Kapag nasa loob na, makikita mo kung paano nagsimulang awtomatikong i-play ang video. Ang dapat mong gawin ay tingnan ang ilalim ng play bar, partikular sa dropdown na minarkahan ng pag-edit ng lapis. Maaari mong makita kung paano ipinapakita ang iba't ibang mga pagpipilian, kasama ang sa loob ng mga pagpipilian I-edit sa Mga Larawan, ang pagpipiliang mag-ani ay dapat lumitaw.

Kapag pinindot mo ito, magbubukas ang video sa loob ng editor ng application ng Windows 10 Photos, kung saan kailangan mo lamang ilipat ang mga pindutan sa ibaba upang pumili kung saan mo nais magsimula at magtapos ang iyong video clip.
Kapag na-trim ang video, sa Photo editor kailangan mo lang piliin ang pindutang "I-save bilang" na lilitaw sa kanang itaas, upang mapili kung saan mo nais i-save ang na-edit na video at na mahahanap mo ito kapag ginagamit ito sa paglaon.