
Ang pag-install ng Windows sa isang computer ay isa sa mga gawaing sinubukan ng Microsoft na gawing mas madali, hanggang sa simpleng proseso na mayroon kami ngayon. Dati, para mag-install ng operating system na ito, kailangan namin ng disk na may kopya ng software. Gayunpaman, ang mga CD ay nawala sa paggamit, na nagbibigay daan sa tinatawag na mga imaheng ISO, isang mas maginhawang mekanismo kaysa sa mga pisikal na disc. Sa ganoong kahulugan, Kung gusto mong makakuha ng ISO image para mai-install ang Windows 10 o 11, ipapakita namin sa iyo kung paano ito gawin sa pamamagitan ng application ng Media Creation Tool.
Ito ay isang tool na ginawang available ng Microsoft upang mapadali ang pag-update at pag-install ng mga operating system nito. A) Oo, Pinag-uusapan natin ang tungkol sa katutubong at ligtas na opsyon upang mag-download ng kopya ng Windows at maiwasan ang mga third-party na site.
Mga function ng Media Creation Tool
Bagama't magtutuon tayo rito sa pagkuha ng kopya ng Windows sa pamamagitan ng Media Creation Tool, sulit na matutunan natin kung ano ang magagawa natin dito sa iba't ibang sitwasyon. Ang isa sa mga pinaka-kapaki-pakinabang na function nito ay ang pag-update o pag-upgrade ng operating system. Sa ganitong paraan, kung mayroon kang computer na nagpapatakbo ng Windows XP, 7, Vista, 8 o 8.1, ang pagpapatakbo lang ng application ay magdadala nito sa Windows 10.
Sa kabilang banda, mayroon kaming paglikha ng isang daluyan ng pag-install na tiyak ang pag-andar na aming sasakupin upang makuha ang imaheng ISO. Lumilitaw ang opsyong ito para sa layunin ng pag-update ng mga computer na hindi nakakonekta sa Internet. Ang function na napag-usapan natin noon ay nangangailangan ng aktibong koneksyon sa internet sa computer upang maisagawa ang proseso. Kaya, para sa mga offline na sitwasyon, maaari kaming gumawa ng installation media sa isang USB stick.
Gayundin, ito ay isang napaka-kapaki-pakinabang na alternatibo dahil nagbibigay-daan ito sa amin na magkaroon ng USB memory na handang i-install ang Windows 10 sa anumang computer. Bukod sa, kung wala kang USB stick na madaling gamitin, maaari mo ring kunin ang ISO image. Susuriin namin ang bawat isa sa mga prosesong ito.
Mga hakbang para makakuha ng ISO image
Kung gusto mong makakuha ng Windows 10 ISO image, hindi mo kailangang gumamit ng mga third-party na website, torrents, o alternatibong opsyon. Ginagawang available ng Microsoft ang posibilidad na makuha ang isa sa Media Creation Tool, i-download ito mula sa sarili nitong mga server. Nagbibigay ito sa amin ng katiyakan na nagda-download kami ng file na walang malware at ang system na na-install namin ay ganap na malinis mula sa simula.
I-download ang Media Creation Tool
Ang aming unang hakbang ay ang pag-download ng tool at para dito kailangan lang naming pumasok ang link na ito.
Doon ay makikita mo ang isang seksyon na kinilala bilang "Gumawa ng Windows 10 Installation Media" at sa ibaba lamang ay magkakaroon ka ng "I-download Ngayon" na buton. Ito ay magti-trigger sa pag-download ng app kaagad.
Kunin ang Windows 10 ISO
Kapag mayroon ka nang executable, i-double click ito at hintayin ang unang screen na may mga tuntunin at kundisyon na lumabas.
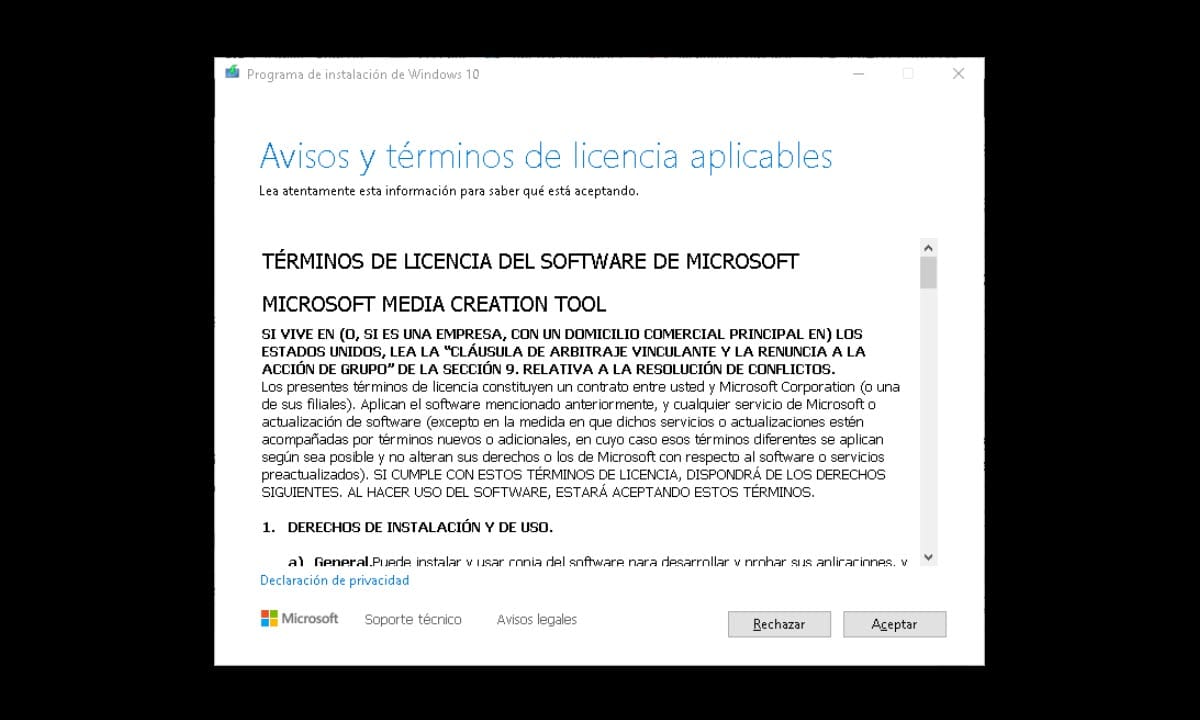
Mag-click sa "OK" at pupunta ka sa susunod na seksyon kung saan itatanong ng wizard kung ano ang gusto mong gawin? at nagpapakita ng dalawang opsyon: I-update ang PC na ito ngayon at Lumikha ng media sa pag-install.
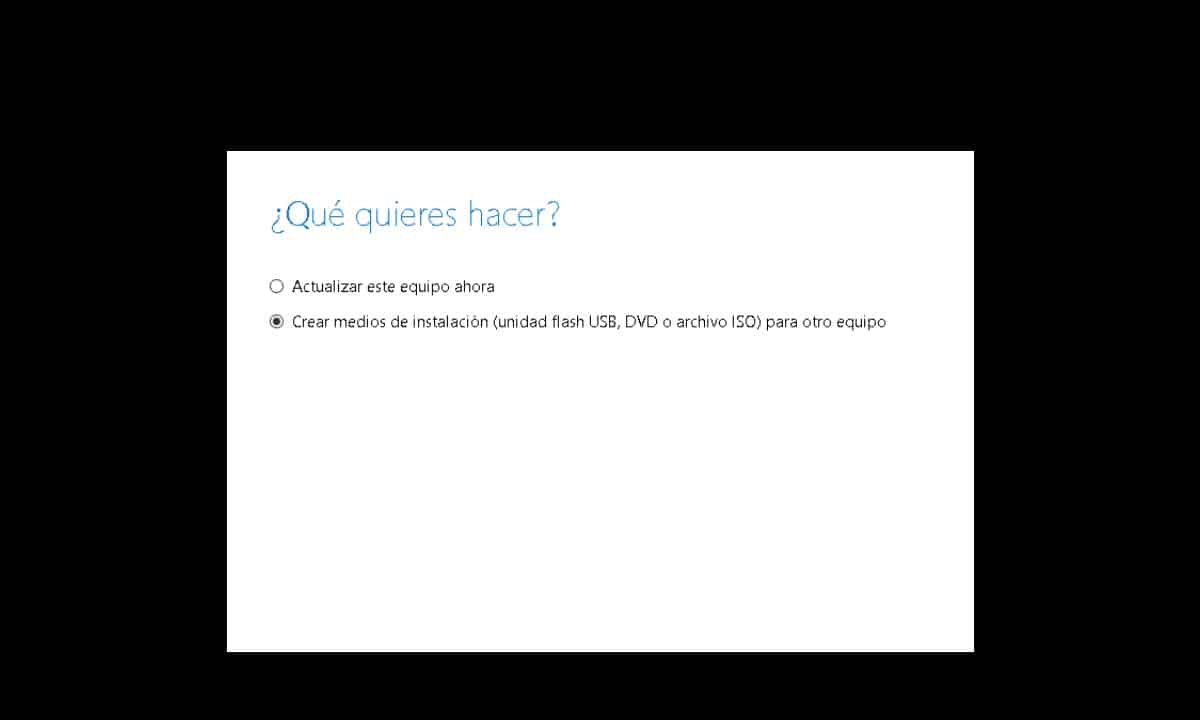
Interesado kami sa pangalawa, piliin ito at mag-click sa «Next». Susunod, pupunta ka upang piliin ang wika, edisyon at arkitektura ng Windows 10 na gusto mong i-install. Pagkatapos ay mag-click sa "Next".
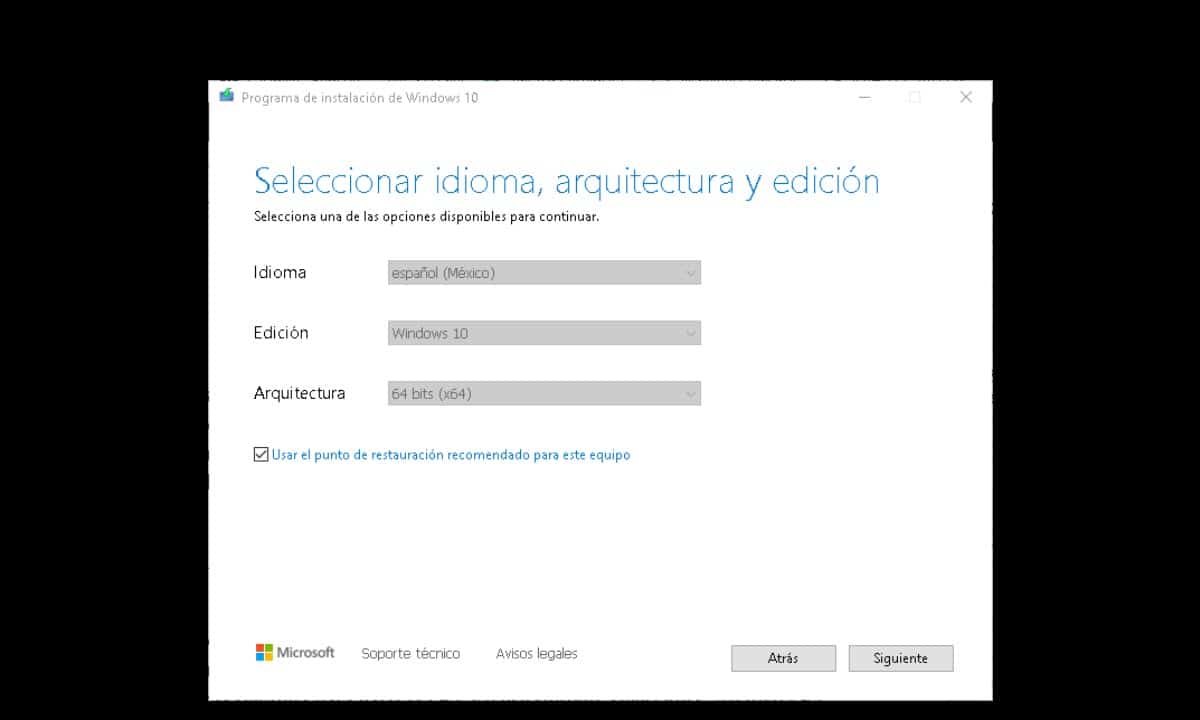
Kaagad, ang wizard ay magpapakita ng ilang mga opsyon: USB Flash Drive at ISO File.
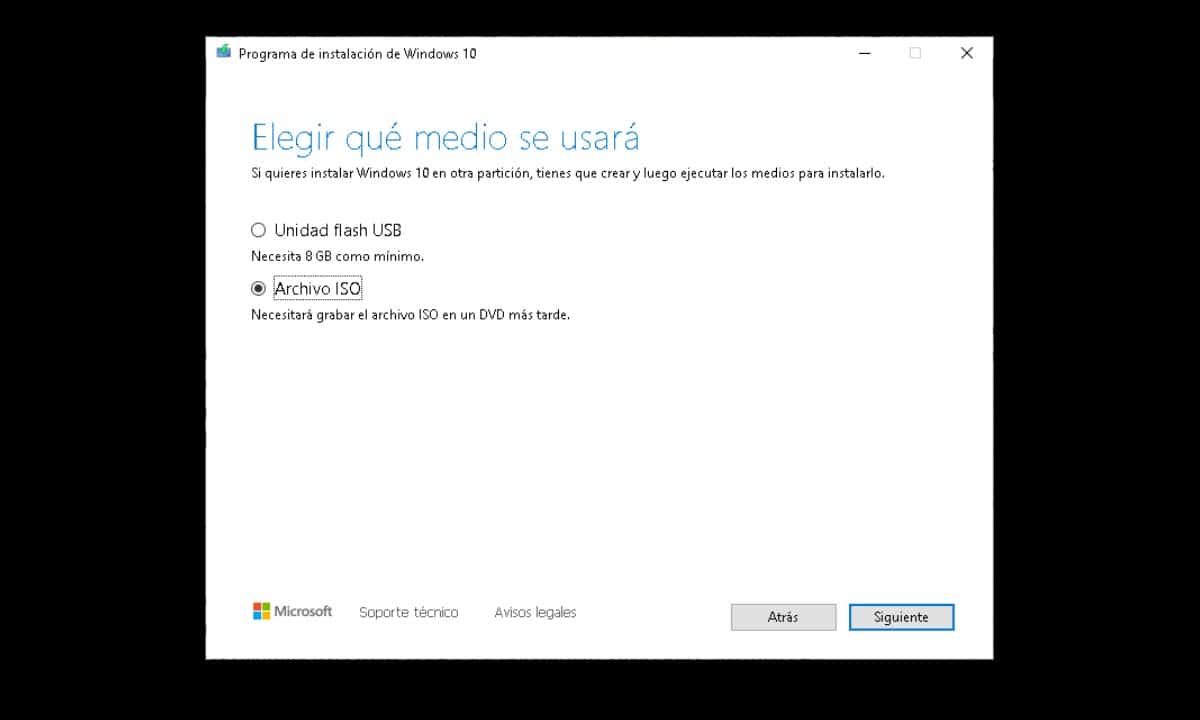
Ito ay tumutukoy sa uri ng media sa pag-install na gusto mong gamitin, kaya ang una ay ang paggawa ng USB at ang pangalawa ay ang pag-download ng ISO. Sa ganoong kahulugan, piliin ang "ISO File" at i-click ang "Next" upang ipakita ang window ng Windows Explorer at piliin kung saan mo gustong i-save ang file.
Sa ganitong paraan, magkakaroon ka ng ISO image na handa para gawing bootable ang anumang USB memory.
Gumawa ng USB installation media
Tulad ng nabanggit namin sa simula, bilang karagdagan sa pagkuha ng isang imaheng ISO, ang application ng Media Creation Tool ay nagpapahintulot sa amin na maghanda ng isang USB memory upang mai-install ang Windows na parang ito ay isang disk. Upang gawin ito, patakbuhin ang tool at sundin ang parehong proseso na tinalakay namin dati, hanggang sa maabot mo ang seksyon na tumutukoy sa uri ng media na gagamitin.. Sa puntong ito, sa halip na piliin ang "ISO file"Pumili"usb flash drive»at mag-click sa «sumusunod«. Dapat tandaan na, dati, dapat na nakakonekta ka sa USB memory na pinag-uusapan.
Matutukoy ito ng program at kailangan lang naming mag-click sa susunod upang simulan ang proseso ng pag-download ng operating system at sa ibang pagkakataon, ang set-up ng USB na iyong ikinonekta.
Ang dalawang pamamaraang ito ay mahalaga para sa sinumang user o technician na gustong mag-install ng Windows sa isang computer. Dapat ding tandaan na ang Media Creation Tool ay may kakayahang makakuha ng Windows 10 at pati na rin ng Windows 11, kaya maaari mong sundin ang parehong mga hakbang upang magkaroon ng pinakabagong operating system. Ito ay isang napakadaling gamitin na tool at ito ay sapat na magkaroon ng isang mahusay na koneksyon sa internet upang makumpleto ang gawain nang mabilis.