
Isang sitwasyon na tiyak na karamihan ay nangyari sa Windows 10. Ang computer ay nagsisimulang muli sa pinaka-hindi magagamit na sandali. Nagtatrabaho ka sa oras na iyon sa isang dokumento, o nagsusulat ka ng isang email, kung kailan kailangang muling simulan ang computer. Kapag ito ay muling binuksan, sa maraming mga kaso ang mga windows na ito ay kailangang muling buksan muli.
Ito ay isang bagay na para sa karamihan ng mga gumagamit ay nakakainis. Bagaman mayroong isang posibleng solusyon. Dahil maaari naming mai-configure ang Windows 10 nang sa gayon buksan muli ang mga bintana na ito kapag na-restart namin ang computer, nang hindi namin kailangang gawin tungkol dito. Ang proseso upang makamit ito ay hindi kumplikado.
Ito ay isang mahusay na anyo ng kapangyarihan ipagpatuloy sa ganitong paraan ang ginagawa sa computer, nang hindi kinakailangang buksan muli ang lahat. Lalo na sa kaso ng maraming bukas na bintana, maaari itong maging lalo na nakakainis. Sa kasong ito, hinihiling sa amin ng Windows 10 na i-configure ang parehong mga bintana at application.
Panatilihing bukas ang mga bintana
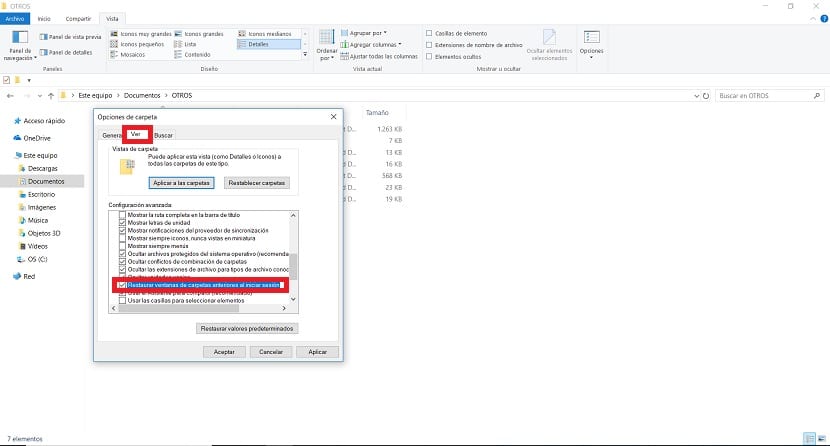
Sa kasong ito, ang unang bagay na kailangan nating gawin ay i-configure ang mga bintana. Sa isang paraan na kung mayroon kaming isang folder na bukas sa Windows 10 sa oras na iyon, bubuksan ito muli kapag gumana muli ang computer. Ang mga hakbang sa bagay na ito ay hindi kumplikado. Kailangan naming buksan muna ang file explorer. Pagkatapos ay pinindot namin ang view, isa sa tatlong mga tab sa itaas at ang mga pagpipiliang ito pagkatapos ay ipinapakita sa explorer. Sa loob nito, nakatuon kami sa itaas na bahagi at naglalagay ng mga pagpipilian, na matatagpuan sa kanang bahagi.
Kapag nag-click kami sa mga pagpipilian, magbubukas ang isang bagong window sa screen. Mayroon kaming isang bilang ng mga pagpipilian dito. Sa itaas na lugar maraming mga tab, kung saan kailangan naming mag-click sa Tingnan. Sa loob ng seksyong ito mayroon kaming isang listahan na may iba't ibang mga pag-andar at pagpipilian. Sa ito dapat nating hanapin ang pagpipilian Ibalik ang mga bintana ng folder bago mag-login at markahan ang parisukat sa tabi nito.
Pagkatapos, Kailangan lang kaming mag-click sa mag-apply at pagkatapos ay mag-click sa tanggapin. Sa ganitong paraan, ang mga pagbabagong ito ay nai-save na sa Windows 10 nang opisyal. Alin ang magpapahintulot sa folder na iyon na awtomatikong magbukas kapag muling mag-restart ang computer. Samakatuwid, ang mga bintana ay na-configure na.
Panatilihing bukas ang mga app
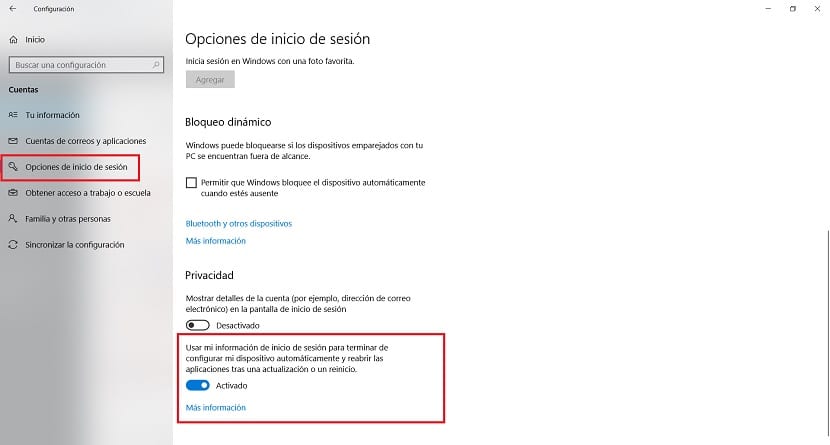
Para sa mga aplikasyon, kailangan nating mag-resort sa pagsasaayos ng Windows 10. Samakatuwid, binubuksan namin ang pagsasaayos na ito gamit ang kumbinasyon ng key Win + I. Pagkatapos, kapag lumitaw ito sa screen, nakikita namin na mayroong isang serye ng mga seksyon na magagamit sa screen. Kung saan kailangan naming ipasok sa kasong ito ang mga account. Kaya binubuksan namin ito.
Sa loob ng mga account kailangan nating hanapin ang seksyon na tinawag Mga Pagpipilian sa Pag-login. Pagkatapos ay kailangan nating hanapin ang seksyon na tinatawag na Privacy, na karaniwang nakikita natin sa kanang bahagi ng screen. Kaya kailangan nating maghanap ng isang pagpipilian na mayroong talagang mahabang pangalan. Ito ay tungkol sa Gumamit ng aking impormasyon sa pag-login upang tapusin ang awtomatikong pag-configure ng aking aparato pagkatapos muling i-restart o i-update ito. Sa tabi nito makikita natin na makakahanap kami ng isang switch.
Kaya ang dapat nating gawin sa kasong ito ay magpatuloy sa pag-aktibo ng nasabing switch. Awtomatiko na itong nai-save sa computer. Ang ibig sabihin ng pagkilos na ito ay kapag ang computer ay nai-restart, kapag gumagana muli ang Windows 10, hindi na namin kailangang gumawa ng anumang bagay upang muling buksan ang application sa screen. Awtomatiko itong magbubukas sa iyong computer nang hindi namin ito kailangang gawin.
Ito ay isang talagang komportableng pagpipilian upang magamit. Lalo na sa mga kaso kung saan ang Windows 10 ay nai-restart nang wala kaming ginagawa, tulad ng maaaring mangyari sa ilang mga pag-update, bigla na lamang ang computer ang mag-restart. Kaya't sa anumang kaso, kapag ang computer ay gumagana muli, sasabihin namin na bukas muli ang app sa screen, upang makapagpatuloy na gumana nang normal, tulad ng bago pa ito muling simulang.