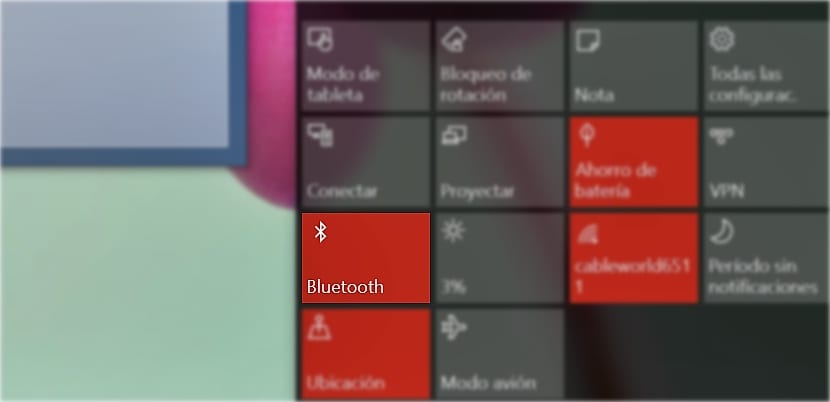
Sa mga nagdaang taon, ang teknolohiyang Bluetooth ay umunlad, tulad ng lohikal, at sa kasalukuyan hindi lamang ang range ratio ng mga konektadong aparato ay pinalawak, ngunit din, ang pagkonsumo ng enerhiya ng teknolohiyang ito ay nabawasan sa isang minimum, kaya ang pagdidiskonekta ng koneksyon na ito kapag hindi namin ito ginagamit sa aming PC o smartphone ay hindi tataas ang buhay ng baterya.
Sa mga bersyon bago ang Windows 10, ang pagkakakonekta sa mga aparato gamit ang Bluetooth ay isang odyssey ng mga hindi pagkakatugma at mga problema na sa karamihan ng mga kaso pinilit kaming magtapon ng tuwalya at ihinto ang pagsubok na gawin ang koneksyon. sa kabutihang-palad Sa pagkakaroon ng Windows 10, nagbago ito para sa mas mahusay.
Kung nais naming ikonekta ang isang aparatong Bluetooth sa aming computer, na malinaw naman na dapat magkaroon din ng ganitong uri ng koneksyon, alinman sa natural sa hardware o sa pamamagitan ng isang usb port na nag-aalok sa amin ng pagpapaandar na ito, ito ay isang napaka-simpleng proseso at ay hindi nangangailangan sa amin upang pumunta sa mga setting ng Windows 10 sa anumang sandali.
Ikonekta ang isang aparatong Bluetooth sa Windows 10
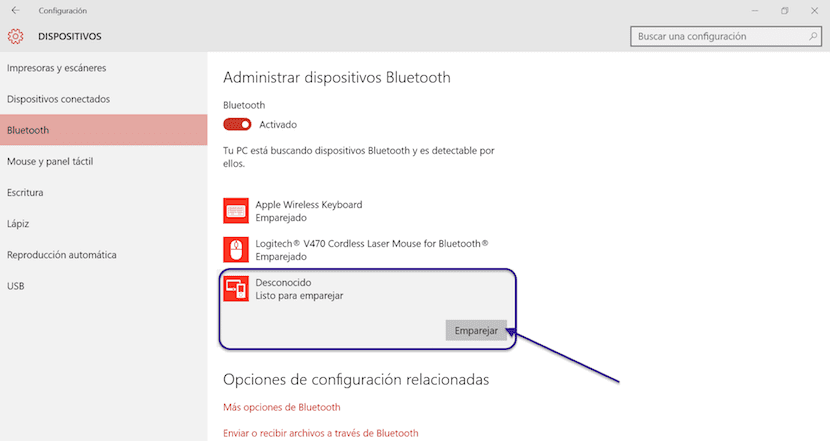
Una sa lahat kailangan natin buhayin ang koneksyon ng aparato na nais naming kumonekta at suriin, kung ito ay isang mobile device, na nakikita ito ng lahat ng mga computer na nakapaligid dito, dahil kung hindi man, ang aming Windows 10 computer ay hindi makakakita at kumonekta dito.
Kung ito ay isang mouse o keyboard, hindi maitago ng mga aparatong ito ang kanilang koneksyon, kaya palaging nakikita silang maaaring kumonekta sa aming computer sa Windows 10. Kapag naka-on, dapat naming pindutin ang isa lamang ng higit sa isang segundo pindutan na dapat ay mayroon ka sa ilalim, pindutan na ilulunsad ang signal na makikilala ng aming koponan.
Susunod, pupunta kami sa Center ng Aktibidad at mag-click sa Bluetooth, isang icon na magagamit hangga't mayroong koneksyon ang aming koponan. Sa pamamagitan ng pag-click dito, sa tuktok ng Activity Center, ang lahat ng mga koponan na nakikita ay ipapakita at na sa sandaling iyon maaari silang kumonekta sa aming koponan.
Upang ikonekta ang aming kagamitan, kailangan lamang naming pindutin ang aparato at kumpirmahin ang koneksyon sa pamamagitan ng pindutan ng Connect na lilitaw sa tabi ng pangalan ng aparato. Sa sandaling naipares namin ang parehong mga aparato, sa tuwing kailangan naming kumonekta sa kanila, kailangan lang naming buksan ang aparato, at maghintay ng ilang segundo para magawa ang koneksyon.