
kurmayı düşünüyorsanız , Windows 11, bilmek ilginizi çekecek PC'nizin TPM'sini nasıl etkinleştirirsiniz?. Ve Microsoft'un işletim sisteminin en son sürümünü kullanmak için bir TPM 2.0 yongasına sahip olmak kesinlikle önemlidir.
Neden bu ihtiyaç? En önemlisi, bu, bilgisayar şifrelemesini geliştirmek için özel olarak tasarlanmış bir çiptir. tüm takımların sahip olmadığı bir çip. En moderni bile. Kullanmakta olduğunuz bilgisayar 1 veya 2 yaşında olsa bile bu nedenle Windows 11 ile uyumlu olmama ihtimali çok yüksektir.
Öncelikle TPM'nin tam olarak ne olduğunu ve ne işe yaradığını açıklayacağız. Her şeyden önce, TPM'nin ne anlama geldiğini söylemek gerekir. Güvenilir Platform Modülü. İspanyolca'da "güvenilir platform modülü". Tam da bundan bahsediyoruz: bilgisayarlarımız için ilginç bir güvenlik sistemi.
TPM çipi nedir?
Birkaç kelimeyle açıklayacak olursak, TPM çipini, bir bilgisayarın başlangıç sürecinin bir parçası olan ve depolanan bilgilerin meraklı gözlerden korunması için verilerimizi koruma yeteneğine sahip bir Microsoft çözümü olarak tanımlayabiliriz.
TPM yongaları, bilgisayarın ana devresine bağlı olmalarına rağmen fiziksel olarak ana CPU'dan ayrıdır. Bunun en büyük avantajı, hassas bilgilerin bilgisayarın TPM'sinde saklanmasıdır. zaptedilemez bir tabya takımın geri kalanını etkilemiş olabilecek saldırılara karşı. Bilgisayara bir kötü amaçlı yazılım veya virüs bulaştığında bile, TPM sayesinde temel işlevleri güvende olacaktır.
Bu çip, aşağıdakiler gibi çeşitli fiziksel güvenlik mekanizmalarını bünyesinde barındırır: kripto işlemci Aslında bu, ana görevi kimlik bilgilerimizle ilgili anahtarları veya şifrelenmiş bilgileri depolamak olan en göze çarpan işlevidir. Öte yandan, donanım tabanlı bir çip olduğu için, harici bir saldırganın bellekte saklanmayacak verilerimize erişmesi çok daha zordur.
2016'dan beri var TPM 2.0 yongasını Windows çalıştıran tüm cihazlara yükleme gereksinimi, ancak Windows 10'a kadar TPM'nin ilk sürümü yeterliydi. Windows 11 söz konusu olduğunda, yazının başında söylediğimiz gibi, işletim sistemini kurmak için ona ihtiyacımız olacağından bu çok önemlidir. Bu önlemler, Microsoft'un lansmanını da içeren yeni güvenlik politikasının bir parçasıdır. Windows Defender ve diğer programlar.
Gerçek şu ki bu çip pasif durumda kurulu olarak geliyor birçok takımda. Başka bir deyişle: fabrikadan kurulu olarak gelir, ancak devre dışıdır. Kullanabilmeniz için aşağıda açıkladığımız gibi manuel olarak aktif hale getirmeniz gerekmektedir.
TPM çipi nasıl etkinleştirilir
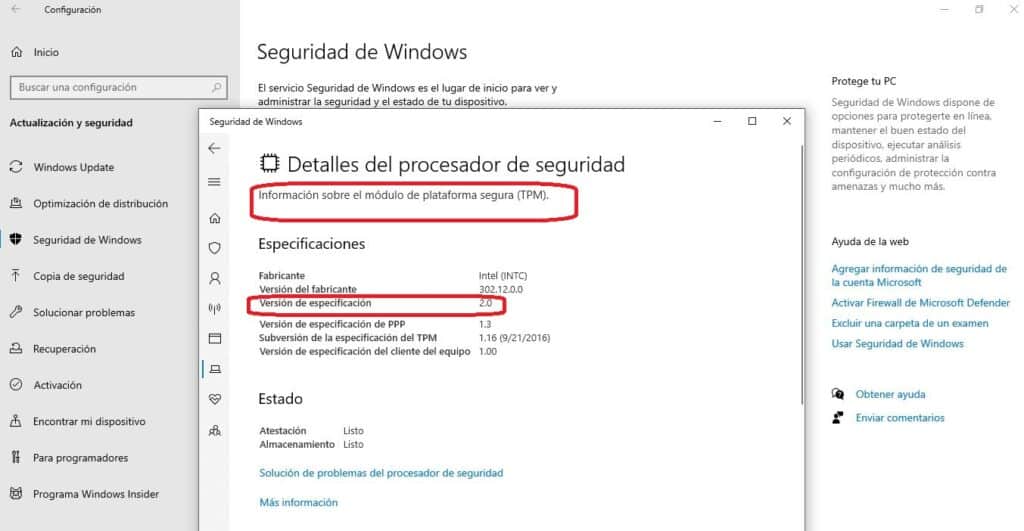
Bilgisayarınızın TPM'sini etkinleştirmenin birkaç yöntemi vardır. Bunları aşağıda açıklıyoruz. İlk adım, aşağıdaki adımları izleyerek bilgisayarımıza hangi sürümü yüklediğimizi bulmak olmalıdır:
- Önce menüye gidiyoruz Ana Sayfa.
- Daha sonra dişli ikonuna basarak açıyoruz. yapılandırma.
- Orada seçeneği seçiyoruz Güncelleme ve Güvenlik.
- Sol sütunda, tıklıyoruz Windows güvenliği.
- Daha sonra seçeneklerde Koruma Alanları birini seçtik Cihaz güvenliği.
- Biz seçiyoruz Güvenlik İşlemcisi, tüm ayrıntıların göründüğü yer (yukarıdaki resme bakın).
Bu adımları uygularken Güvenlik işlemcisi bölümünü görmezsek, bu bilgisayarımızın TPM'sinin devre dışı olduğu anlamına gelir.
Daha emin olmak için başka bir yöntem kullanabiliriz: başlat menüsünü açın ve içindeki metni yazın. tpm.msc. Bu ada sahip bir program görünecektir. Açtığımızda iki sonuç bulabiliriz:
- sonucu göster "Uyumlu TPM bulunamadı", bu, onu kurmanın gerekli olacağı anlamına gelir.
- Görünmek TPM bilgisi. Bu, devre dışı bırakılmış olması ve manuel olarak etkinleştirmeniz gerekmesine rağmen kurulu olduğu anlamına gelir.
UEFI BIOS'ta manuel aktivasyon
PC'nizde TPM'yi etkinleştirmek için, bilgisayarda kurulu olduğunu doğruladıktan sonra, ana kartımızda TPM konektörü olduğundan ve bir TPM konektörümüz olduğundan emin olmalıyız. BIOS UEFI türü. Bu kontroller yapıldıktan sonra izlenecek yöntem şudur:
- Başlamadan önce yapmalıyız bilgisayarı kapatın ve tekrar açın.
- Başlangıç çalışırken, bir noktada bize şunu söyleyen bir işaret belirecektir: Kuruluma girmek için X* tuşuna basın. BIOS'a erişmemizi sağlayacak anahtardır.
- BIOS'a girdikten sonra, genellikle güvenlik bölümünde yer alan TPM bölümünü aramanız gerekir.
- Son olarak seçeneği aktif hale getiriyoruz ve çıkmadan önce değişiklikleri kaydediyoruz.
(*) Bu «X» başka herhangi bir tuş olabilir. örneğin olabilir Del, F8, F9 ó F12, BIOS'umuzun ne olduğuna bağlı olarak.