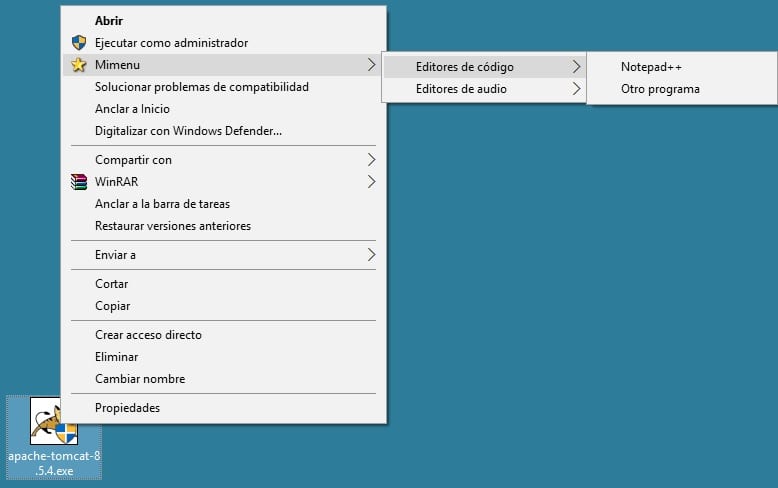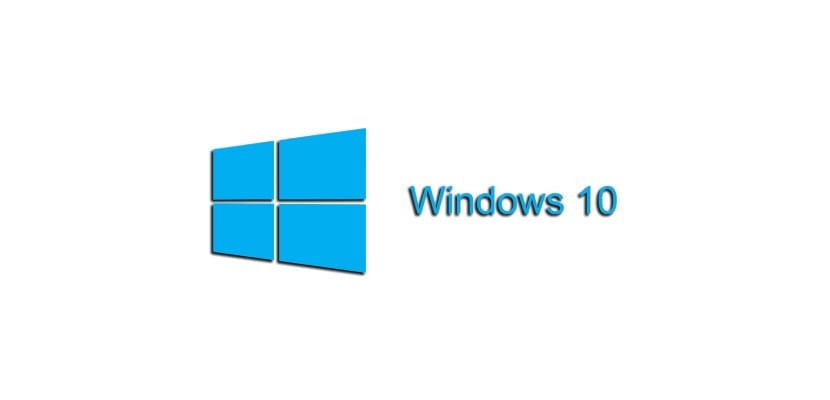
Bunu kim söyledi , Windows 10 yüksek verimli bir işletim sistemi olamaz. Aşağıdaki numara ile size göstereceğiz Windows 10'da nasıl bağlamsal alt menüler oluşturabilirsiniz bu mekanizma tarafından sağlanan kısayollardan yararlanmak için. Menü Gönder Senin için çok küçük, okumaya devam et, çünkü sonraki satırlar seni ilgilendirir.
Size sağladığımız kod kolayca anlaşılabilir zevklerinize ve tercihlerinize göre çok çeşitli adaptasyon olanakları açacaktır.
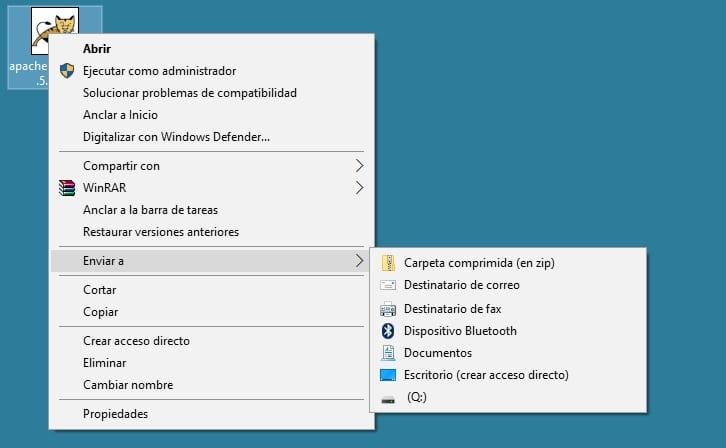
Merhaba, Windows 10 bağlam menümde şu anda Gönder menüsünden dosya gönderebileceğim birçok (çok fazla) hedefim var. Belgelerimi sistem bağlam menüsünün bir parçası olarak gönderebileceğim iç içe ve seçilebilir klasörler içeren bir menü oluşturabilmek istiyorum. Bu genişletilmiş klasörleri Windows 10 menüsünde oluşturmak mümkün mü?
Windows 10 hilelerle dolu ve bu sefer size nasıl olduğunu göstereceğiz sistem içerik menüsünü uyarlayın böylece dosyalarınızı gönderebileceğiniz çok daha fazla klasör ve iç içe geçmiş klasörler gösterebilir. Küçük bir başlangıç çalışması ile şüphesiz olacak bir özelliğe yatırım yapmak mümkündür. Windows 10 kullanırken üretkenliğinizi artıracak.
Bu numarayı gerçekleştirmek için B'nizi hazırlayınnotlar loc (notepad.exe) çünkü sistem içinde özel kayıt defteri anahtarları oluşturun. Aşağıdaki kaynak kodunu kendi ihtiyaçlarınıza göre uyarlamanız gerekecek, ancak görebileceğiniz gibi, bunlar anlaşılması çok basit satırlardır ve hepsinden önemlisi ihtiyacınız olanların yerine geçeceklerdir. Kodu şuraya kopyalayın: Not pedi, onu uyarlayın ve dosyayı kaydedin.
[kaynak kodu text = "düz"] Windows Kayıt Defteri Düzenleyicisi Sürüm 5.00 [HKEY_CLASSES_ROOT \ * \ shell \ Mimenu] "Simge" = "shell32.dll, 43" "Alt komutlar" = "" [HKEY_CLASSES_ROOT \ * \ shell \ Mimenu \ shell \ menu1] "MUIVerb" = "Kod düzenleyicileri" "Alt komutlar" = "" [HKEY_CLASSES_ROOT \ * \ shell \ Mimenu \ shell \ menu1 \ shell \ item1] "MUIVerb" = "Notepad ++" [HKEY_CLASSES_ROOT \ * \ shell \ Mimenu \ shell \ menu1 \ shell \ item1 \ command] @ = "D: \\ Notepad ++ \\ notepad ++. exe% 1" [HKEY_CLASSES_ROOT \ * \ shell \ Mimenu \ shell \ menu1 \ shell \ item2] "MUIVerb "=" Diğer program "" Subcommand "=" "[HKEY_CLASSES_ROOT \ * \ shell \ Mimenu \ shell \ menu1 \ shell \ item2 \ command] @ =" other_program.exe% 1 "[HKEY_CLASSES_ROOT \ * \ shell \ Mimenu \ shell \ menu2] "MUIVerb" = "Ses Düzenleyicileri" "Alt Komutlar" = "" [HKEY_CLASSES_ROOT \ * \ shell \ Mimenu \ shell \ menu2 \ shell \ item1] "MUIVerb" = "Audacity" [HKEY_CLASSES_ROOT \ * \ shell \ Mimenu \ shell \ menu2 \ shell \ item1 \ command] @ = "D: \\ Audacity \\ audacity.exe% 1" [/ sourcecode]
sonra dosya uzantısını ".reg" olarak yeniden adlandırın. Koda yakından bakarsanız, beğeninize göre değiştirebileceğiniz klasör adlarının ve erişimlerin hangileri olduğunu göreceksiniz. Buradan, istediğinizi yaratabilmek için açıklanan modeli takip etmeniz yeterlidir. Sonucu aşağıdaki görselde size gösteriyoruz ve görülebileceği gibi, verimliliğimizin bir dakikasını kaybetmemek için çok kullanışlıdır.