
Windows 10'da ekran üzerinde iyi bir kontrole sahip olmamız büyük önem taşıyor ve onun unsurları. Bu durumda hayati öneme sahip bir husus, ekranın parlaklığıdır. Birden fazla durumda, ne yaptığımıza veya izlediğimize veya gündüz veya gece olmasına bağlı olarak parlaklığını ayarlamamız gerekir. Bunu bilgisayarda kontrol etmenin birkaç yolu var.
Tüm kullanıcılar bilmiyor Windows 10'da ekran parlaklığını kontrol etmek için bu yöntemler. Ancak gerçek şu ki, çok faydalı olabilirler. Bu nedenle, hepinize aşağıda gösteriyoruz. Böylece bir noktada onlardan yararlanabilirsiniz.
Zamanla şirket gitti parlaklık kontrolünü kolaylaştırmak için kısayollar sunuyoruz cihazlarınızdaki ekran. Mantıksal olarak, bilgisayarınıza bağlı olarak, özellikle klavyede farklı bir kısayol olabilir. Ancak her modele veya markaya göre değişir.
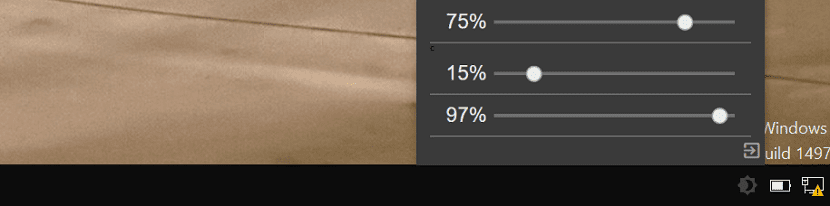
Klavye kısayolları
Birçok Windows 10 bilgisayarda, özellikle dizüstü bilgisayarlarda, ekran parlaklığını ayarlamamıza izin veren bir anahtarımız var. Genellikle F5 veya F6'dan bir anahtardır. Kesin anahtar her bir modele bağlı olsa da. Ancak bilgisayardaki ekranın parlaklığını düzenlemenin oldukça basit bir yolu. Elbette bu anahtarda, güneşli bir ekranın simgesini göreceksiniz. Güneş küçükse parlaklığı azaltmak, büyükse parlaklığı artırmak demektir.
Surface ailesinin, ekranın parlaklığını kontrol etmek için bir klavye kısayolunun tanıtıldığı bazı Microsoft modelleri vardır. Zorunlu fonksiyon tuşuna (Fn) ve ardından F1 veya F2'ye basın, ne yapmak istediğimize bağlı olarak. Windows 10'da ekranın parlaklığını artırıp azaltabildiğimiz için.
Birçok not defterinde tanıtılan oldukça basit bir başka yol, FN tuşuna basmak ve aynı zamanda imleçleri hareket ettirmektir.. Her üreticiye bağlı olarak parlaklığı ayarlamanın başka bir yoludur. Bu tür işlevleri cihazlarına dahil eden bazıları olduğu için.
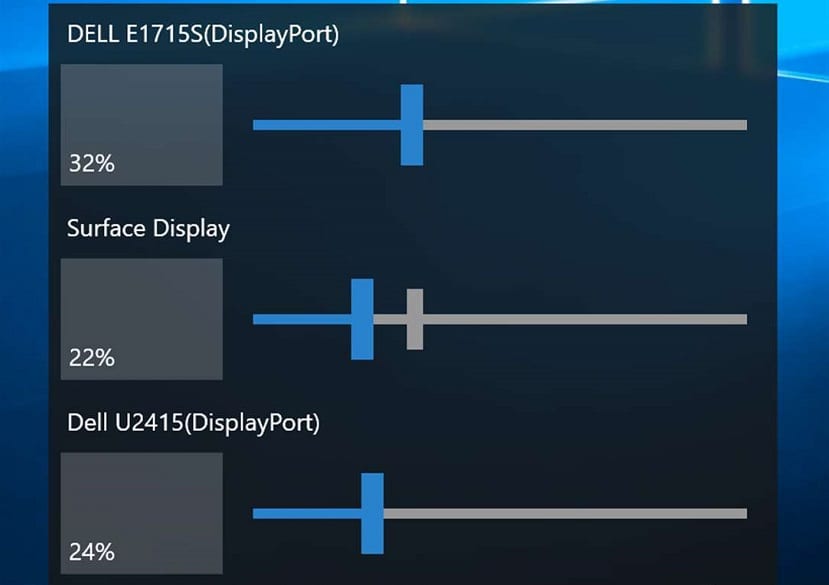
Ayarları kullanma
Ekran parlaklığını ayarlamak için bir klavye kısayolu istemiyorsak veya kullanabilirsek, başka yöntemlerimiz var. Windows 10 yapılandırmasına gidebiliriz bunu gerçekleştirebilmek için. Bilgisayarda konfigürasyonu açtıktan sonra, ekranda ilk görünen sistem bölümüne tıklamamız gerekiyor. İçinde, ekrana basmamız gereken sol sütuna bakıyoruz.
Bu şekilde, ekranı yapılandırma seçenekleri görünecektir. parlaklığı ayarlama olanağımız var. Tek yapmamız gereken parlaklığı beğenimize göre ayarlamak. Bunu yaptığımızda, zaten beğenimize göre kurulmuş olan konfigürasyondan çıkabiliriz.
Bunu başarmanın bir başka yolu da tüm Windows 10 ayarlarına gitmektir.Bu işletim sistemine sahip bilgisayarlarda, ekranın sağ alt kısmında, köşede bir simge var. Üzerine tıklayarak, ekranda çeşitli ayarların bulunduğu bir kutu açılır, bu da bazı hızlı ayarlamalar yapmamıza izin veriyor. Bunlardan biri genellikle bilgisayar ekranının parlaklığını ayarlamaktır. Bu yüzden, beğenimize göre ayarlamak için üzerine tıklamamız yeterli.
Bunlar, Windows 10'un ekran parlaklığını ayarlamamız için bize sunduğu yollar. Gördüğünüz gibi gerçekten basitler ve birden fazla durumda bizim için faydalı olabilirler. Bu nedenle, bilgisayarın parlaklığını ayarlama sürecini kolaylaştıracağından, ara sıra bunları kullanmaktan çekinmeyin. Bu konu üzerinde daha fazla kontrole sahip olmanıza yardımcı olduklarını umuyoruz.