
Genel olarak genellikle bilgisayarımızda çok sayıda dosya saklarız. Bunların arasında kimsenin görmesini istemediğimiz bazı dosyalar var. Çok kişisel dosyalar olabilirler veya hiç kimsenin bunlara erişmesini istemiyoruz. Yani, dosya veya klasörleri gizleme seçeneğimiz varhatta onlara şifreler ekleyin.
Bu yöntemler yardımcı olabilirken, Windows 10'un kendisi bize başka bir seçenek sunuyor bu çok yardımcı olabilir. Bir disk sürücüsünü saklayabiliriz. Bu şekilde, bir disk sürücüsünü tamamen gizleyerek, hiç kimsenin ona erişemeyeceğinden emin oluruz. Dosyalarımızı istenmeyen ellerden uzak tutmanın bir yolu.
Buna ek olarak, Windows 10'da bir disk sürücüsünü gizleyebilmek o kadar da karmaşık değil. Üçüncü taraf uygulamaları yüklemeye gerek kalmadan yapabileceğimiz bir şey. Yani manuel olarak gerçekleştirilen bir işlemdir. Bununla birlikte, önceden bilmek önemlidir yapılacak bir disk bölümü gerektirir. Bu nedenle, bunun nasıl yapılacağını bilmek önemlidir.
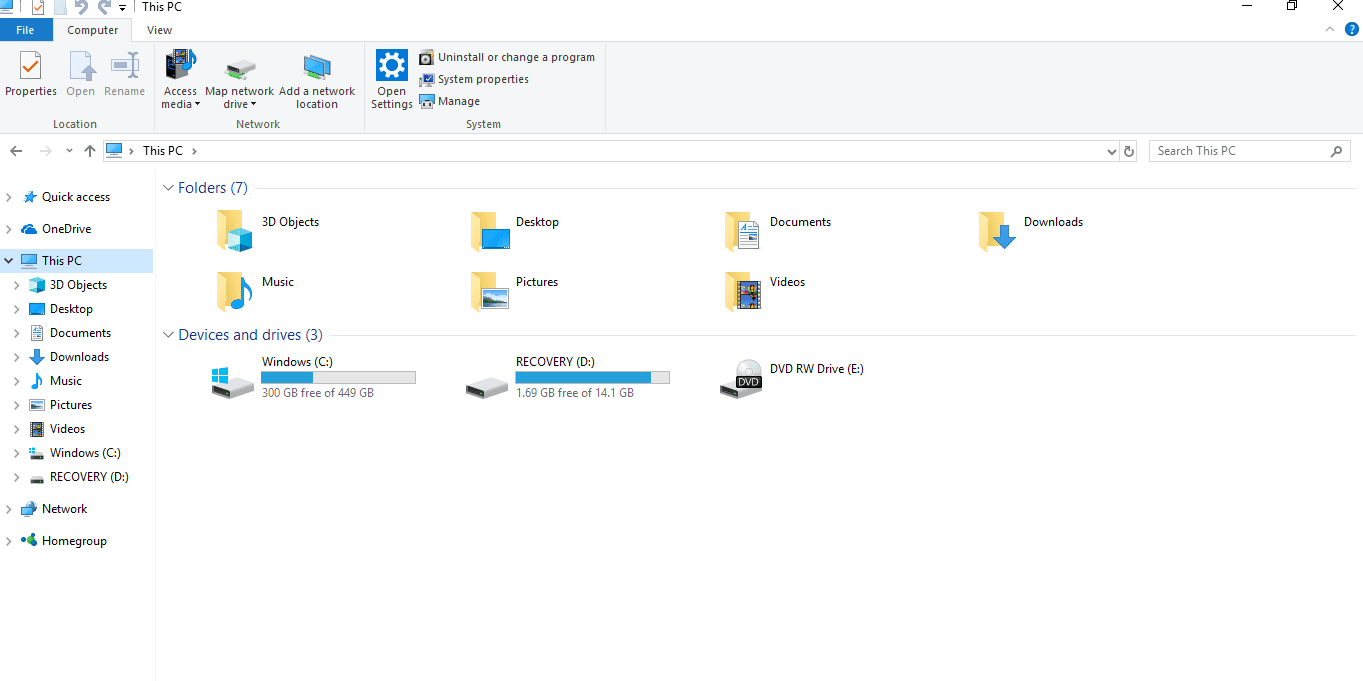
Ne için Disk bölümlerinin nasıl yapıldığını zaten biliyorsanız, işlem oldukça basit olacaktır.. Windows 10'da bir disk sürücüsünü gizleyebilmek için izlenecek adımlar şunlardır:
Bir disk sürücüsü nasıl gizlenir
Yapmamız gereken ilk şey bir disk bölümü. Söz konusu sürücüye bir harf atamalı ve içinde korumak istediğimiz tüm dosyaları kaydetmeye devam etmeliyiz. Tüm bu dosyalar kopyalandığında, ilerlemeye hazırız. Yönetici izinlerine sahip bir komut istemi penceresi açmalıyız. Sonra, komut satırında Diskpart yazmalı ve Enter tuşuna basmalısınız.
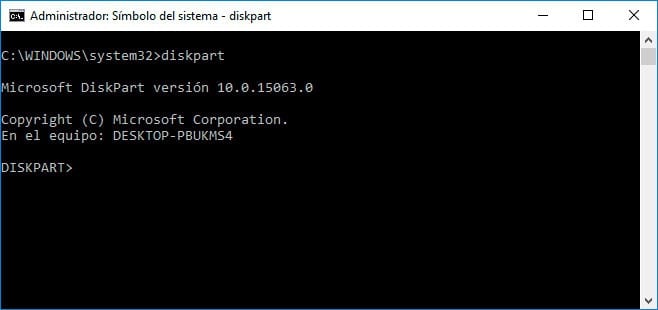
Bunu yaptığımızda, liste hacmi komutunu uygulamanız gerekir. Mevcut disk birimlerinin bulunduğu bir listeyi bize aşağıda gösterecek. Her birinin yanında bir harf ve atanmış boyut veya hacim vardır. Yapmanın en basit yolu aradığımız kişinin cilt numarasını referans olarak kullanmak olduğunu tanımlayın. Buna bakarız ve böylece hangi sürücüyü saklamak istediğimizi biliriz.
Sonra, N hacmini seç komutunu yazmalıyız.. Gizleyeceğimiz disk ünitesinin cilt numarasını ifade ettiği için N harfi kullanılmalıdır. Normal olan, bir sonraki adımda bize bu adımın doğru bir şekilde gerçekleştirildiğini söyleyen mesaj. Yani bu mesaj çıkarsa, bunu iyi yaptığımızı biliyoruz.
Artık her şey hazır. Sadece G harfini kaldır komutunu yazıyoruz. G, oluşturduğumuz disk birimine atadığımız harftir. İsterseniz başka harfleri de kullanabilirsiniz .. Böylelikle ünitenin gizli kalacağını garanti ederiz. Dosya gezgininde aramaya çalışırsak sonuç alamayız. Yine de, eğer aramak istersek Windows 10'un komut satırını veya disk yöneticisini kullanabiliriz. Her iki şekilde de ona erişebiliriz.

Gelecekte bir noktada bu sürücünün tekrar görünür olmasını istiyorsanız, bu mümkündür. Bu çok karmaşık bir şey değil. Diskpart'a geri dönmeliyiz. Daha sonra birimin hacmini seçiyoruz ve G harfini atama komutunu başlatıyoruz. Bunu yaptığınızda, o birim tekrar görünür olacaktır.
Bu yöntem bazı kullanıcılar için çok kolay olmayabilir. Her adımda özel dikkat göstermelisiniz. Ama kesinlikle bir Windows 10'da bir disk sürücüsünü gizlemenin iyi bir yolu. Bu nedenle, hiç kimsenin buna erişemeyeceğini her zaman biliyoruz. Bu sürücüde hassas dosyalarımız varsa özellikle önemlidir. Bu nedenle, bu işlemi gerçekleştirirken zaman ayırmak ve böylece tüm garantilerle bir disk sürücüsünü saklamak iyidir. Bir disk sürücüsünü bu şekilde saklamanın yolu hakkında ne düşünüyorsunuz?