
Bilgisayarımıza yeni bir işletim sistemi kurmak çok basit olabilir veya gerçek bir kabusa dönüşebilir. En basit durum, örneğin, yalnızca yüklememiz gereken bir güncelleme sayesinde Windows 7'den Windows 8.1'e geçmektir. Öte yandan, kabus tarafı, eğer güncellemeye sahip değilsek ve bir kurulum diskimiz yoksa, işler imkansız olmaktan biraz öteye gidecek.
Bununla birlikte, bu karmaşık durumlar için, içinden geçilen aşağı yukarı basit bir çözüm vardır. Windows'u veya başka bir işletim sistemini kurabileceğimiz, botlanabilir bir USB oluşturun Linux olabileceği gibi, dosya görüntüleri aracılığıyla dağıtıldığı sürece.
Windows 10'u PC'nize veya başka bir işletim sistemine yüklemek istiyorsanız, başka yere bakmayın çünkü hemen aşağıda, yeni yazılımı kurmanıza ve yazılımdan çıkmanıza olanak sağlayacak önyüklenebilir bir USB'yi nasıl oluşturacağınızı basit bir şekilde açıklayacağız. içinde bulunduğun sorun.
Önyüklenebilir bir Windows 10 USB nasıl oluşturulur
, Windows 10 Çok sayıda kullanıcıya ücretsiz olarak edinme imkanı sunan ve aynı zamanda yeni bir tasarıma ve çok sayıda özelliğe, seçeneğe ve yeni işlevlere sahip olan Microsoft'un yeni işletim sistemidir. Bu yeni Windows'un en büyük işaretlerinden biri basitliktir ve bir kez daha Redmond'un bize önyüklenebilir bir USB yapmamızı önerme olasılığına yansımıştır.
Microsoft bize bir önyüklenebilir bir USB oluşturmak için araç bununla birlikte Windows 10'u kolayca yükleyebilirsiniz. Tabii ki bu aracın tamamen ücretsiz olduğunu söylemeye gerek yok.

Aracı indirdikten sonra bu adımları izlemelisin;
- Uygulamayı yönetici olarak çalıştırın (simgeye sağ tıklayın ve ilgili seçeneği seçin)
- Gösterilen iki seçenekten ikincisini "başka bir PC için bir kurulum ortamı oluştur" şeklinde seçmelisiniz.
- Daha sonra, kurulumu oluşturmak istediğiniz USB'yi bağlamanız ve istediğiniz Windows 10 sürümünü seçmeniz gerekir (Açıklığa kavuşturmak için ve çok iyi netleştirmemeniz durumunda, 32 Bit sürümü 4 GB'den az RAM'e sahip bilgisayarlar içindir. bellek ve 64 GB veya daha fazla RAM'e sahip olanlar için 4 Bit)
- Şimdi tüm sürecin bitmesini beklemeliyiz. Herhangi bir sorunla karşılaşırsanız, önemli değil, Microsoft aracına bağlı kalmadan bir sonraki yönteme geçebilir ve sorunu çözebilirsiniz.
Windows 10 dışındaki Windows sürümlerinin geri kalanı piyasada gittikçe daha az varlığını sürdürüyor, ancak bu sürümlerden herhangi biri için önyüklenebilir bir USB oluşturmak istiyorsanız, belirli Microsoft aracını kullanabilirsiniz, ancak tavsiyemiz şu şekildedir: Bundan sonra inceleyeceğimiz uygulamayı kullanırsınız.
Rufus ile herhangi bir işletim sistemi için önyüklenebilir bir USB nasıl oluşturulur
Önceki yöntem, Windows 10 için önyüklenebilir bir USB oluşturmamızı engellediyse veya başka bir işletim sistemi için bir yükleme diski oluşturmak istiyorsak, bunu iyi bilinen kullanacağımız şekilde yapmalıyız. ve popüler araç Rufus.
İndirmesi ücretsiz olan bu araç, bilgisayarımızın sabit diskten değil, bilgisayarımıza yeni bir işletim sistemi kurmak ve başlatmak için gereken her şeyi içeren bir USB'den başlamasına izin verecektir.
Muhtemelen zaten hayal ettiğiniz gibi atmamız gereken ilk adım, içinde bulacağınız uygulamayı indirmektir. Resmi Sitesi. İndirip yükledikten sonra, başlatmalı ve yüklemek istediğiniz USB cihazını görünecek olan listeden seçmeliyiz.
Söylemeye gerek yok ki, bu tür bir süreçte sakinlik ve sabır çok önemlidir, çünkü eğer telaştan uzaklaşırsanız, posta olmayan bir USB seçmeye başlayabilirsiniz ve örneğin içinde veri depoladığınız, onları kaybedebilirsiniz. geri dönüşü olmayan sonsuza kadar.
Bize gösterilecek tüm seçeneklerden tavsiyemiz, ne yaptığınızı bilmediğiniz sürece hiçbirine dokunmamanızdır. Tanımlanmış görünen seçenekler doğru olanlardır ve bir şekilde onu çağırmamıza, önyüklenebilir UBS'yi komplikasyonsuz oluşturmamıza izin vereceklerdir.. Değiştirmeniz gereken tek şey, mesajı bulduğumuz kutu olacaktır. "Şununla önyükleme diski oluştur". Burada, önyükleme diskini oluşturmak için kullanacağımız ISO görüntü dosyasını seçmelisiniz.
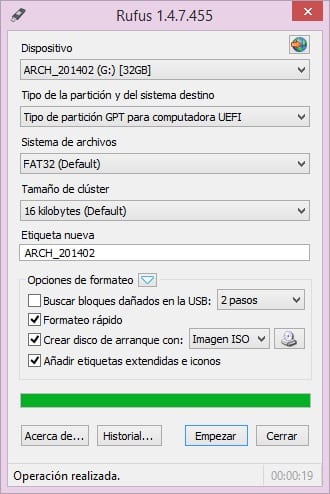
Artık işlemin bitmesini beklemeniz gerekiyor ve tamamlandığında, herhangi bir bilgisayara yüklemeye hazır seçtiğiniz işletim sistemi ile önyüklenebilir bir USB'ye sahip olacaksınız.
Bizim tavsiyemiz
Size daha önce bahsetmiştik, ama tekrar etmekten bahsetmedik. Cherhangi bir işletim sisteminin önyüklenebilir bir USB'sini oluşturmak gerçekten basit bir şeydir, ancak özellikle dikkat etmelisiniz kurulumu oluşturmak için seçilen disk sürücüsündeki tüm verileri yanlışlıkla silebileceğiniz için yaptığınız her şeyde. Ayrıca, bir bilgisayara yüklemek için kullanırsanız, örneğin neye sahip olduğunu bilmiyorsanız, birisi için büyük bir sorun yaratabilirsiniz.
Ne yaptığınıza dikkat edin ve çok dikkatli olun ve önyüklenebilir bir sürücü oluşturmak için acele etmeyin. Ayrıca, bu önyüklenebilir USB diskini kullandığınızda, nerede yaptığınızı ve doğurabileceği sonuçları çok iyi bilmeniz de gereklidir.
Önyüklenebilir USB'nizi çok fazla sorun yaşamadan oluşturabildiniz mi?. Bize bu gönderiye yapılan yorumlar için ayrılmış alandaki veya bulunduğumuz sosyal ağlardan biri aracılığıyla deneyiminizden bahsedin. Ayrıca, önyüklenebilir bir USB oluşturmak için başka bir yöntem biliyorsanız, gelecekte sadece bizim için değil, bu web sitesini günlük olarak okuyan herkes için yararlı olabileceği için bize bundan bahsetmenizden memnuniyet duyarız.
USB kurulumu için rufus'u tavsiye ederim.