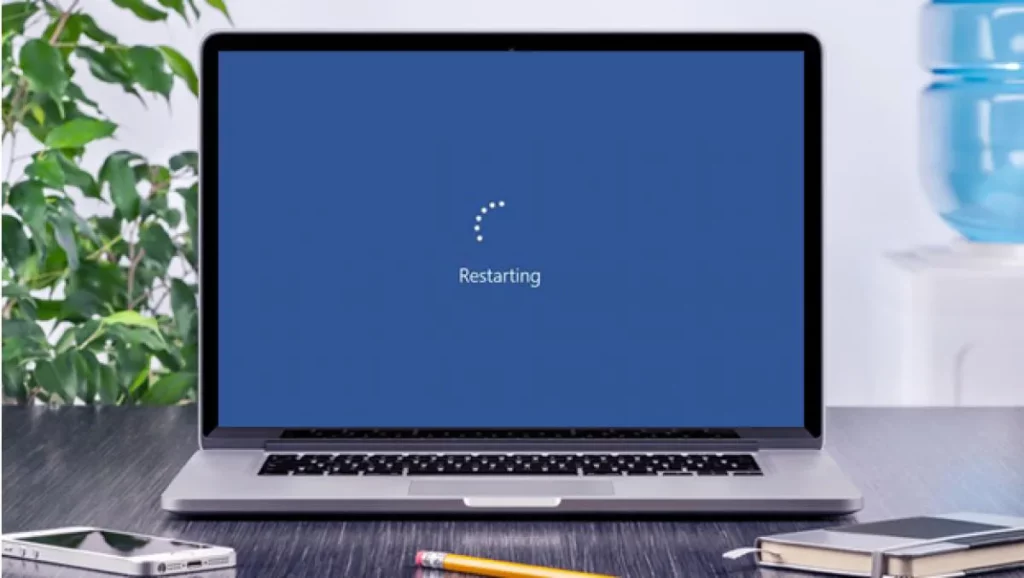Windows 10 arama motoru, Microsoft işletim sisteminin en pratik ve en çok kullanılan araçlarından biridir. Ancak bazı durumlarda başarısız olabilir. "Windows Finder'da yazamıyorum"Tuşlar çalışmayı durdurmuş gibi. Bu hatayla karşılaştıysanız ve çözmek için ne yapacağınızı bilmiyorsanız sizi okumaya devam etmeye davet ediyoruz.
Kullanın arama kutusuEkranımızın sol alt köşesinde bulunan , sistem içinde her türlü aramayı yapmanın en basit ve kullanışlı yoludur. Kullanımı çok basittir. Farenizi tıklamanız, bir dizi seçenek içeren bir kutu açar: Uygulamalar, Belgeler, Web, Son Aramalar, vb. Kısacası, aramayı daraltmak ve beklediğimiz sonuçları almak için birçok olasılık.

Ancak bu işlev çalışmayı bıraktığında ne olur? Arama motorunun rahatlığına bir kez alıştıktan sonra, onu kullanmayı bırakmak çok zor. Arızanın kaynağı çeşitli olabilir. Ve başarılı bir şekilde çözmek için ilk adım onu tanımlamaktır. Aşağıdaki tüm olası çözümleri gözden geçirelim:
Bilgisayarı yeniden başlatın
Çok orijinal bir teklif değil, ama evet çoğu zaman işe yarayan bir kaynak. Yalnızca “Windows Finder'da yazamıyorum” sorunuyla karşılaştığımızda değil, diğer birçok işletim sistemi çakışması için de.
Mesele, bilgisayarı kapatıp yeniden açmak değil, bir yeniden başlatmak. Basitçe normal bir kapatma yürütmek, bilgisayarımızı hazırda bekletme moduna sokmak anlamına gelebilir, bu da bize çok az yardımcı olur.
Windows için sorun çözme
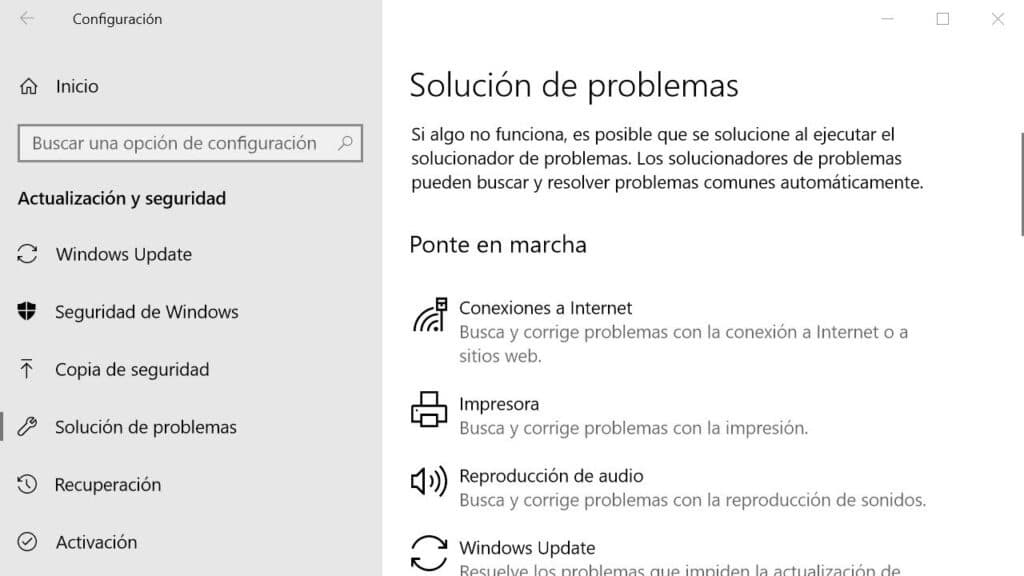
Yeniden başlatmayı denedik, ancak sorun devam ediyor. Pekala, başka bir şey denemenin zamanı geldi. Kötü şöhretine rağmen, Microsoft Windows Sorun Giderici çok kullanışlı bir araçtır. Sorunumuzu çözecek anahtarı bulamasa bile en azından sorunun kaynağını belirlememiz için bize rehberlik edebilir. Bunu şu şekilde kullanmalıyız:
-
- İlk önce Windows 10 ayarlar menüsü (klavyede Ctrl+I kombinasyonunu kullanmanız gerekir).
- O zaman yapacağız "Ayar" ve menü içinde seçiyoruz "Güncellemeler ve güvenlik".
- Sonra seçeneği seçiyoruz "Sorun giderme".
- Bu menüde seçiyoruz «Arama ve indeksleme».
- Son olarak butona tıklıyoruz "Sorun gidericiyi çalıştırın."
Bu adımları uyguladıktan sonra, çözmek istediğimiz belirli arama probleminin ne olduğu sorulacağı ekranda yeni bir pencere görüntülenecektir. Direkt olarak “Windows arama motoruna yazamıyorum” yazıp çıkan yönergeleri takip edebiliriz.
Arama işlevinin etkinleştirildiğini kontrol edin
Herhangi bir şeye dokunduğumuzu hatırlamasak bile, Windows arama hizmeti devre dışı bırakılmış olabilir. Her iki durumda da, kolay bir yol var tekrar etkinleştir bu adımlar aracılığıyla:
- İlk önce tuş kombinasyonunu kullanmalısın Windows + R.
- Bu bir arama kutusu açar. İçinde yazmalıyız "Hizmetler.msc" ve Enter tuşuna basın.
Açılan ve adı «Hizmetler» olan yeni pencerede, Windows Arama ve bu seçeneğe çift tıklayın. - Sonraki adım, işlevin durumunun nasıl görüntülendiğine bağlıdır:
-
- devre dışıysa, tıklamanız gerekiyor "Başlama".
- etkinleştirilirse (ama çalışmıyor), farenin sağ tuşu ile tıklayıp seçeneği seçmelisiniz. "Tekrar başlat".
-
Bunu yaptıktan sonra Windows Finder'ın tekrar çalışması durumunda, sorunun tekrarlanmadığından ve Windows'u her başlattığımızda işlev otomatik olarak etkinleştirilir. Böyle yapılır:
Yine farenin sağ tuşu ile tıklıyoruz. Ardından, "Genel" sekmesinde, "Başlangıç türü"nün yanındaki açılır menüyü seçin ve "Otomatik" seçeneği.
Arama indeksleme seçeneklerini geri yükle
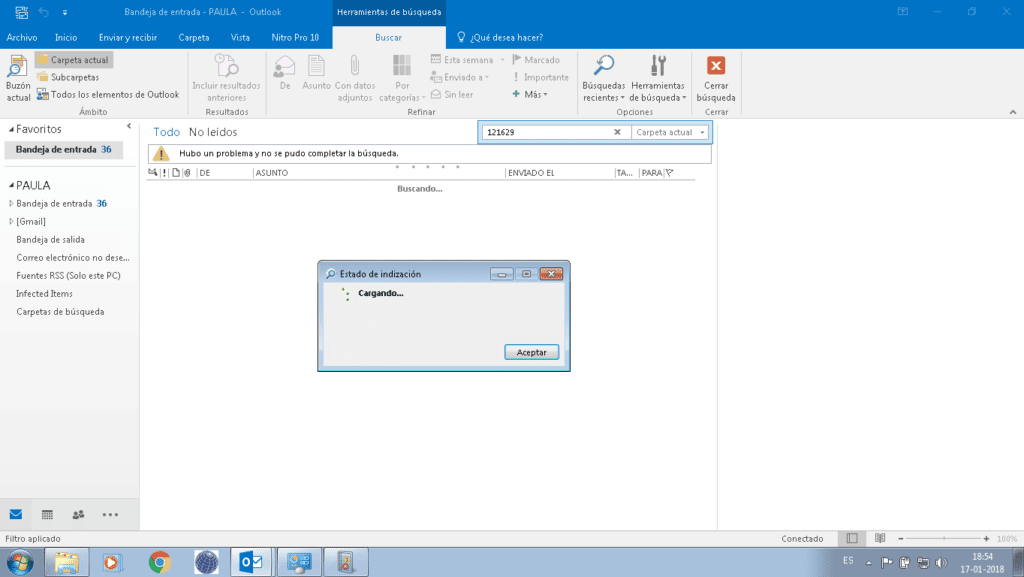
Yukarıdakilerin tümü işe yaramadığında son bir seçenek. Kulağa garip gelse de, Windows 10'un bazı dosya ve klasörlerin tam konumunun kontrolünü kaybetmiş olması muhtemeldir, bu nedenle onları bulmamıza yardım etmesi imkansızdır. Bu işlevi kurtarmak için deneyebiliriz indeksleme seçeneklerini geri yükle. Sadece şu adımları izleyin:
- Hadi gidelim Kontrol Paneli.
- Bize gösterilen ana menüde, "Dizin Oluşturma Seçenekleri".
- Sonra tıklayın "Gelişmiş seçenekler". Devam etmek için sistem yöneticileri olduğumuzu onaylamamız gerekiyor.
- seçeneği seçin "Yeniden Oluştur" ve OK'e basarak onaylayın. Yeniden oluşturma veya geri yükleme işlemi birkaç dakika sürebilir. Her şey, her bilgisayarın veya ekipmanın koşullarına bağlı olacaktır.
Windows arama motorunu kullanamamak gibi can sıkıcı sorunu çözmenin en pratik yöntemleri bunlar. Elbette bunlardan biriyle sorunu çözebilirsiniz.