
Mesaj bilgisayar ekranınızda belirirse "Windows, ağ proxy ayarlarınızı otomatik olarak algılayamadı", Microsoft işletim sisteminde meydana gelen en yaygın hatalardan biriyle karşı karşıyasınız. Gerçekten can sıkıcı bir hata, çünkü İnternet bağlantısının doğru yapılmasını engelliyor, ancak göreceğimiz gibi çözümleri var.
Bilmemiz gereken ilk şey, hatanın anlamı. İnternet bağlantısının düzgün bir şekilde kurulmasını engelleyerek tam olarak neyin yanlış gittiğini bilin. Ancak o zaman doğru çözümü nasıl uygulayacağımızı tam olarak anlayacağız.
Bu hata ne anlama geliyor?
Çoğu İnternet kullanıcısı bunu zaten biliyor olsa da, bir kişinin rolünü hatırlamaya değer. sunucu vekil İnternete bağlanan cihaz ile bağlantı kurulacak web sunucusu arasında aracı olarak. Erişim talebini göndermekten proxy sorumludur.

Bir proxy'yi belirli bir şekilde yapılandırmak, gizliliğimizi korumak için çok yararlı olabilir. Buradaki fikir, bağlandığımız sayfanın bilgisayarımızın IP'sini değil, proxy'nin IP'sini bilmesidir. Ayrıca ülkemizde kısıtlanmış veya yasaklanmış bir web sitesine erişim sağlamaya da hizmet eder.
Sin ambargo, proxy ayarlarını manuel olarak değiştir hata kaynağı olabilir. Doğru yapılmadıysa veya herhangi bir gevşek uç varsa, “Windows ağ proxy ayarlarınızı otomatik olarak algılayamadı” hatası alabilirsiniz.
Ancak hatanın kaynağı, tarama sırasında IP'nin alınamaması veya ağ yapılandırmasındaki herhangi bir başka çakışma da olabilir. Sorunun nerede olduğunu bilmek bize yardımcı olacaktır. doğru çözümü seçin.
Elimizin altındaki çözümler
Sorunu zaten klasik çözümle çözmeye çalıştıysanız, bilgisayarı kapatıp tekrar açın ve yönlendirici (Göründüğü kadar basit, çoğu durumda bu yeterlidir), sizi "Windows ağ proxy ayarlarınızı otomatik olarak algılayamadı" hatasını çözmek için bir dizi yöntemi denemeye davet ediyoruz. Bunları burada sunduğumuz sırayla uygulamanızı öneririz:
Windows için sorun çözme

İlk olarak, işletim sorunlarını çözmek için sistemin kendisinin bize sunduğu araçlara gitmeliyiz. Bu nedenle, daha karmaşık çözümler denemeden önce, bir güven oyu verin. Windows için sorun çözme. İzlenecek adımlar şunlardır:
- Başlamak için başlat menüsündeki dişli simgesine tıklayarak Windows ayarları.
- Bir sonraki ekranda, seçeneğe gidiyoruz "Ağ ve Internet".
- Sol sütunda, tıklıyoruz "Durum".
- Ardından, seçeneğe gidiyoruz "Gelişmiş ağ ayarları""Ağ sorun giderici" bölümünün içindedir.
Çözücü başladığında, hangisinin bize ait olduğunu (WiFi veya Ethernet) belirterek belirtilen adımları izlememiz yeterlidir. Bu şekilde Windows, İnternet bağlantısıyla ilgili en yaygın sorunları otomatik olarak gözden geçirecektir. Belki de aralarında, çözmek istediğimiz hataya neden olandır.
Proxy Ayarlarını Kontrol Edin
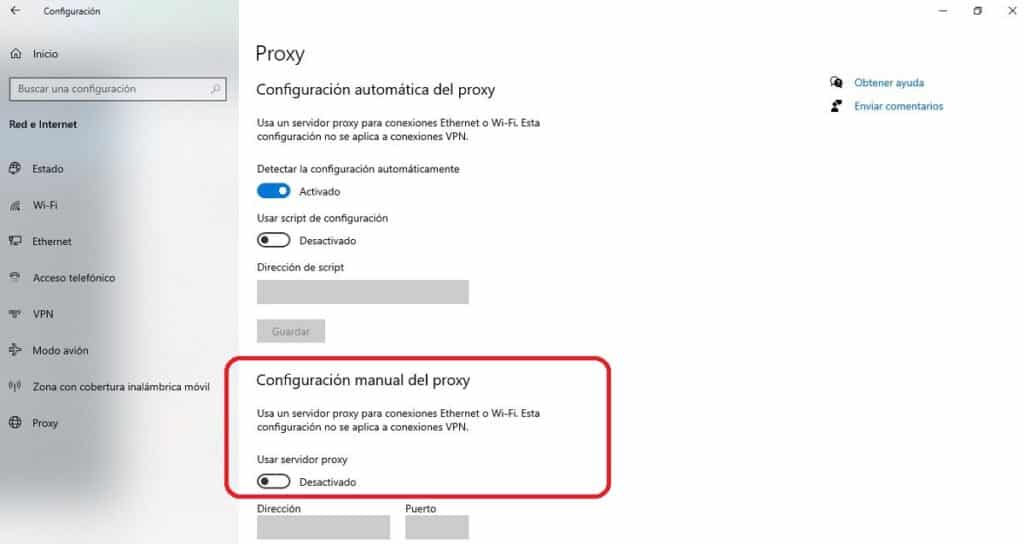
Windows sorun giderici bize istediğimiz yardımı vermediyse, proxy'ye bakmalıyız. Hatanın kaynağı büyük ihtimalle oradadır. Yapmamız gereken şudur:
- Önceki yöntemde olduğu gibi, başlat menüsünde dişli simgesine tıklamanız gerekir. Bu şekilde erişeceğiz Windows ayarları.
- Ardından bölümü seçiyoruz. "Ağ ve Internet".
- Sol sütunda, tıklıyoruz vekil.
- Durumunda manuel proxy yapılandırması etkinleştirildi, devre dışı bırakmaya ve verileri silmeye devam ediyoruz.
- Son olarak bilgisayarı yeniden başlatıyoruz.
Hata devam ederse veya manuel proxy ayarları etkinleştirilmediği için bu çözümü uygulayamadıysak, sonraki yönteme geçiyoruz:
IP yapılandırmasını kontrol edin
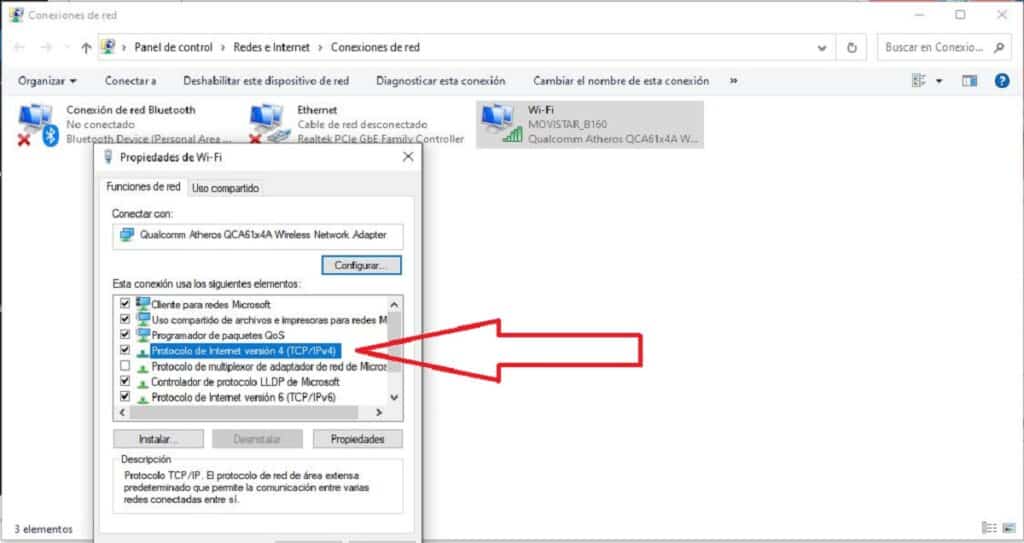
Bu hatanın başka bir olası kaynağı yanlış bir IP yapılandırması ekibimizin. Bunu şu şekilde kontrol edebiliriz:
-
- İlk önce erişiyoruz , Windows Yapılandırma Başlat menüsündeki dişli simgesine tıklayarak. Bu şekilde erişeceğiz
- Orada, bölümüne gidiyoruz "Ağ ve Internet".
- Sol sütunda, seçenekler arasında seçim yapıyoruz Ethernet veya WiFi, bağlantı ortamına bağlı olarak.
- Ardından, "İlgili yapılandırma seçenekleri" kategorisinde (sağ sütunda) "Adaptör seçeneklerini değiştir".
- Açılan pencerede kullanmakta olduğumuz bağlantının üzerine sağ tuş ile tıklayınız. Ardından, açılır pencerede seçeneğe tıklayın "Özellikler".
- Şimdi gidiyoruz "İnternet Protokolü Sürüm 4" ve sonra "Özellikler".
- Son olarak, yeni pencerede seçeneklerin olup olmadığını kontrol ediyoruz. "Adresi otomatik olarak al."
Son adım, bilgisayarı yeniden başlatmak ve hatanın kesinlikle ortadan kalktığını doğrulamaktır.
LAN ayarlarını kontrol edin
Şimdiye kadar hiçbir şey işe yaramadıysa, kontrol etmek de zarar vermez. LAN yapılandırması aşağıdaki basit adımlarla ekibimizin
- Anahtar kombinasyonunu kullanıyoruz Windows + R Çalıştır penceresini açmak için
- kutucuğa yazıyoruz inetcpl.cpl'yi ve tıklayın Tamam.
- Pencere açıldıktan sonra internet özellikleri, İlk önce sekmeye tıklıyoruz bağlantıları ve sonra düğmeye LAN yapılandırması.
- Sonunda, pencere açılır “Yerel Alan Ağı (LAN) Ayarları”, seçeneğin işaretli olup olmadığını kontrol edeceğimiz yer "Otomatik olarak ayarları sapta."
IP'yi sıfırlama komutları
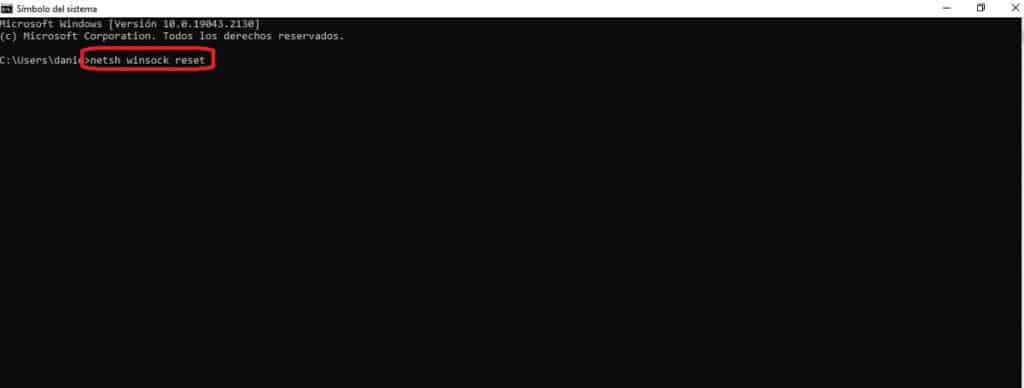
Sorunu çözmek için son çare, windows komut konsolu ("komut istemi"). Pencereyi başlatmak ve şu komutlardan birini denemekten oluşur:
- netsh winsock sıfırlama.
- netsh int ip sıfırlama.
- ipconfig / yayın.
- ipconfig / yenilemek.
- ipconfig /flushdns.
- sfc / scannow.