
Windows ağ bölümü gerçekten etkilidir ve herhangi bir kullanıcının onunla ilgili bilgileri görmesi veya ayarları uygulaması için çok fazla karmaşıklık sunmaz. Genel olarak tüm bu işlemler, diğer bölümlerde olduğu gibi birkaç tıklamaya bağlıdır. Ancak, sık sık erişme ihtiyacı olmadığından, bazıları ilgili seçenekleri veya komutları bulmakta zorluk çekebilir. Böylece, Bugün, Windows'ta aktif ağ bağlantılarını nasıl göreceğiniz hakkında konuşmak istiyoruz; bu, hem mevcut arayüzleri hem de işledikleri trafiği ve ilgili uygulamaları görmenizi sağlayacak bir şeydir.
Bu şekilde, Windows işletim sisteminizin ağ yapılandırması üzerinde çalışıp çalışmadığınızı bilmeye değer bir işlemdir.
Neden Windows'ta etkin ağ bağlantılarını görmem gerekiyor?
Windows'ta etkin ağ bağlantılarını nasıl göreceğinizi bilmek, hem trafik hem de ağ arabirimleriyle ilgili çeşitli ihtiyaçlar için çok yararlıdır.. Trafikle ilgili olarak, aktif bağlantıları görmek önemlidir, çünkü bilinmeyen bir sunucuya veri gönderen şüpheli bir program olup olmadığını belirlememizi sağlar. Örneğin, bağlantınızda ani bir yavaşlama gibi olağandışı bir davranış varsa, bunun nedeninin, veri aktarımı sırasında bant genişliğini kullanan bazı kötü amaçlı yazılımlar olup olmadığını anlayabiliriz.
Windows'ta, ekipmanımızda bulunan ağ kartlarını görebileceğimiz Ağ Bağlantıları adlı bir bölüm var.. Bu, herhangi birinin çalışıp çalışmadığını bilmek, IP ve DNS adreslerini yapılandırmak ve bunları görüntülemek için kullanışlıdır. Bu nedenle, genel olarak, Windows ağ yönetimi ile ilgilenen herhangi bir kullanıcı için gerekli bir bilgidir.
Bu anlamda, bilgisayardaki aktif ağ bağlantılarını görmek için Windows'un sunduğu farklı yolları göstereceğiz.
Etkin ağ bağlantılarını nasıl görebilirim?
Windows'ta aktif ağ bağlantılarını nasıl göreceğimizi iki bölüme ayıracağız. Birincisi ile mevcut ağ arayüzlerini, ikincisi ile bilgisayardan harici sunuculara ağ bağlantıları oluşturan programları görme imkanımız olacak..
Ağ Bağlantıları bölümünden
Windows, bilgisayara bağlı ağ kartlarını göstermeye ayrılmış bir bölüme sahiptir ve oradan bunlarla ilgili tüm bilgileri doğrulayabiliriz. Bu, bilgisayarın IP ve DNS adresini, ağ donanımının MAC adresini ve bayt cinsinden gönderilen ve alınan paketleri yapılandırmanıza ve görüntülemenize olanak tanır.
Bu bölüme erişim çok basittir ve başlamak için Windows+R tuş kombinasyonuna basın. Bu, aşağıdaki komutu yazıp Enter tuşuna basmamız gereken küçük bir pencere görüntüleyecektir:
NCPA.CPL
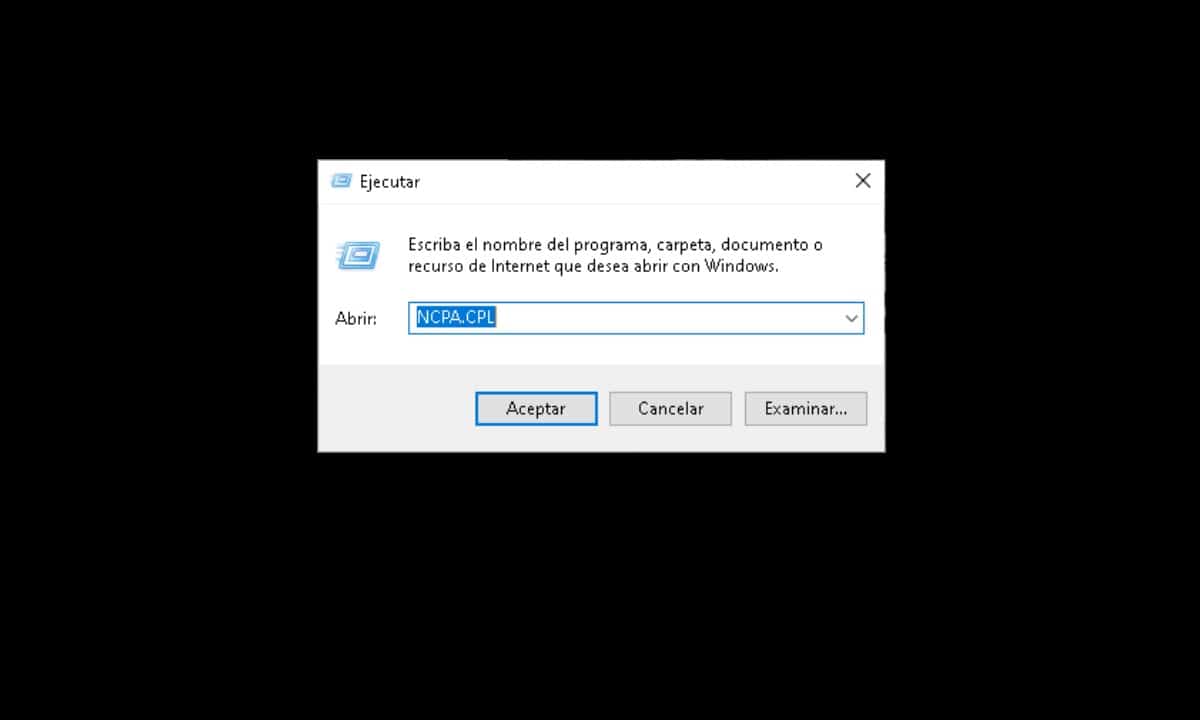
Hemen, bir dizi simge göreceğiniz Ağ Bağlantıları olarak tanımlanan bir pencere açılacaktır. Bunlar, Wi-Fi'ye ayrılmış olandan Ethernet olanlara kadar, bilgisayarınızdaki farklı ağ kartlarını temsil eder. Her biriyle ilgili bilgileri görmek için sağ tıklayın ve ardından "Durum"a gidin.
Bu arada, ağ cihazının yapılandırmasını ifade eden şey için “ seçeneğine tıklamanız gerekir.özellikleri anlayışının sonucu olarak, buzdolabında iki üç günden fazla durmayan küçük şişeler elinizin altında bulunur.
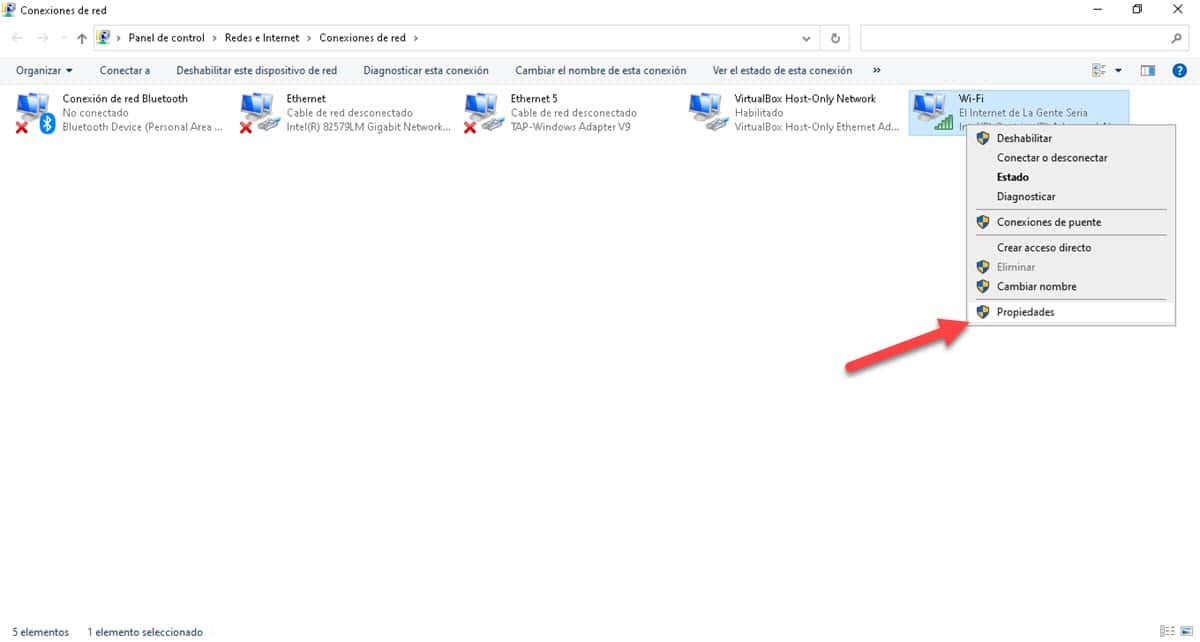
Ağ Bağlantıları bölümü önemlidir çünkü oradan bazı arayüzlerin gerçekten çalıştığını görebiliriz. Örneğin, bir Wi-Fi alıcısı satın alıp bilgisayarınıza bağlarsanız, tek yapmanız gereken, çalışır durumda olduğunu doğrulamak için buraya girmek.
Komut İsteminden
Önceki yöntemden eriştiğimiz bilgileri tamamlamak için komut yorumlayıcısına gidebiliriz. Oradan, bilgisayarımızda oluşturulan ağ bağlantılarının ne olduğunu bilme olanağına sahip olacağız. Bir önceki bölümden byte olarak ölçülen trafiği görebiliyorduk ama buradan o trafiğin detayını, nereden başlayıp nereye gittiğini görebiliyoruz.
Bu verileri görmek için yönetici ayrıcalıklarına sahip bir Komut İstemi açmamız gerekiyor. Bu anlamda Başlat Menüsü'nü açın, CMD yazın ve sağ tarafta görünen "Yönetici olarak çalıştır" seçeneğine tıklayın.
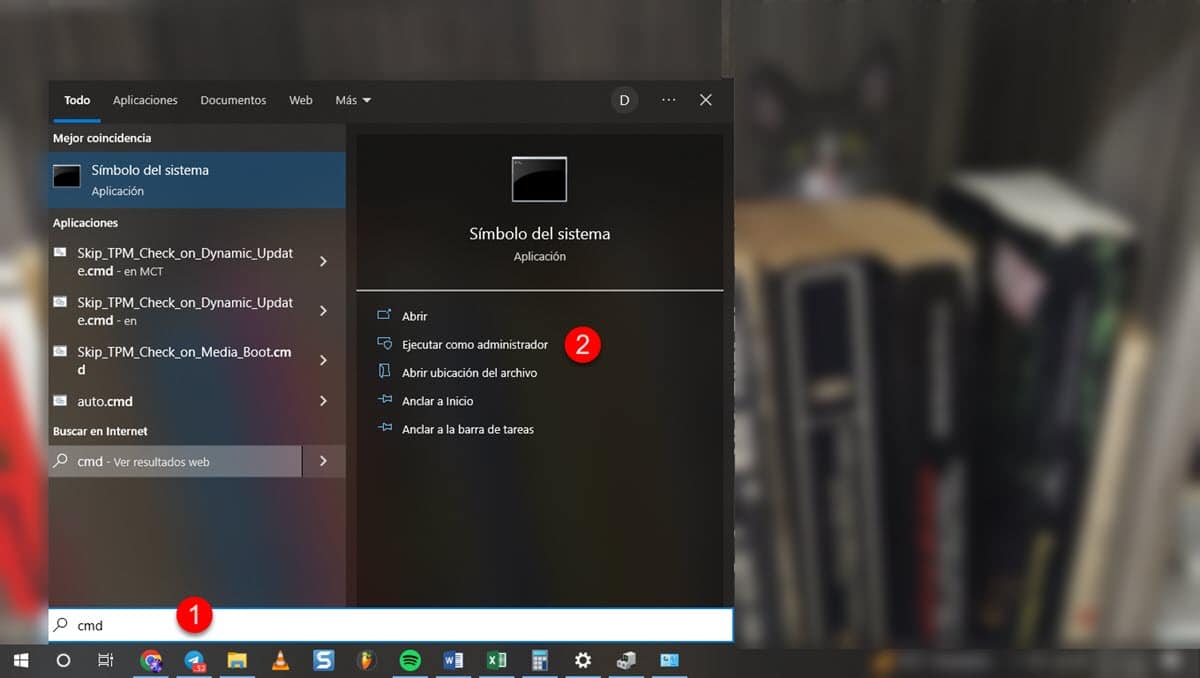
Pencere görüntülendiğinde, aşağıdaki komutu girin ve Enter tuşuna basın:
NETSTAT


Birkaç saniye içinde, yerel IP adresini, kullandığı bağlantı noktasını ve uzak adresi gösteren bir liste oluşturulacaktır.. Bununla, yönettiğimiz uygulama ve programlara göre harici, şüpheli veya bilinmeyen bir sunucuya veri gönderen herhangi bir program olup olmadığını bilme imkanımız olacak.
Ek olarak, komut tarafından görüntülenen bilgilerin daha iyi bir görünümünü verme olanağına sahibiz. Bunu yapmak için aşağıdakini girin ve Enter tuşuna basın:
NETSTAT-B
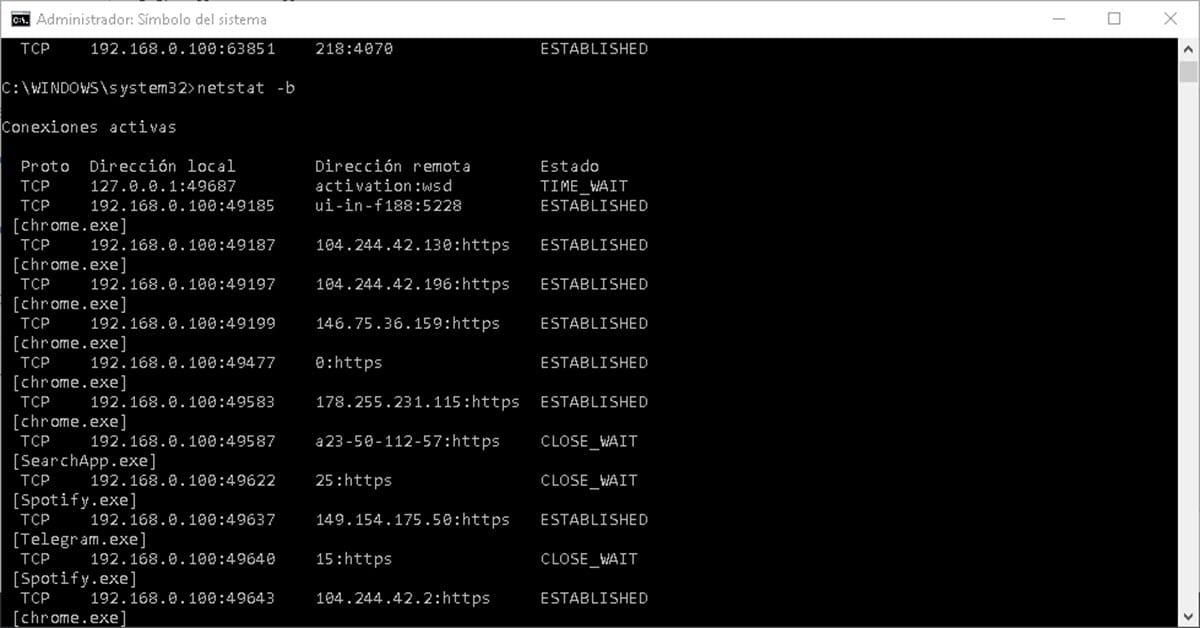
Bununla, liste aktif programlara göre sıralanacaktır. Bu sayede Chrome, Telegram ve bilgisayarınızda çalışan tüm yazılımların oluşturduğu ağ bağlantılarını görebileceksiniz.