
Windows, piyasadaki bilgisayarlar için en popüler işletim sistemi olarak 30 yılı aşkın bir süredir yolda. Bu, kullanıcıların artık kendi ortamlarında ele alınması gereken birçok kavrama alışkın oldukları anlamına gelmektedir. Bu yüzden, Bazı yapılandırmalarla, program kurulumuyla çalışmaya ve ayrıca dosyaların sözde uzantılarla yansıtılan farklı biçimlerde işlenmesi gerçeğine zaten alışkınız. Ancak, yine de çok iyi anlamadığınız bir şeyse endişelenmeyin, çünkü burada size Windows'ta bir dosyanın uzantısını nasıl göreceğiniz ve değiştireceğiniz hakkında bilmeniz gereken her şeyi anlatacağız..
Bu, yanlış uzantı nedeniyle açılamayan dosyalara sahip olmak gibi sorunları çözmenizi sağlayacaktır. Aynı şekilde, indirdiğimiz ve herhangi bir nedenle tanımlanmış bir uzantısı olmayan herhangi bir belge veya dosyaya erişiminizi kurtarmanıza olanak tanır.
Dosya uzantısı nedir?
Windows'ta bir dosya uzantısının nasıl görüntüleneceği ve değiştirileceği konusuna girmeden önce, özellikle bir dosya uzantısının ne olduğunu ve işlevinin ne olduğunu bilmekte fayda var. Daha önce tartıştığımız gibi, sözde dosya biçimleri işletim sistemi ortamında işlenir. Bir dosya formatı, bir dosyadaki bilgilerin doğru şekilde görüntülenmesi için nasıl düzenlendiğini ve kodlandığını gösterir. Bu şekilde, örneğin bilgiyi görüntülemek ve paketlemek için kendi özelliklerine ve özelliklerine sahip çeşitli görüntü formatlarına sahibiz.
Düzinelerce dosya formatı vardır ve işletim sistemleri ortamında kendilerini ayırt etmek ve tanımlamak için bir uzantıya ihtiyaçları vardır. Böylece, söz konusu kısaltmaların uzantıları olarak işlev gördüğü MP3, WAV veya WMA ses formatlarını görebiliriz. Bu anlamda bir dosyanın uzantısı, formatını ve dolayısıyla onu açabilen uygulama veya programı belirten etikettir.
Bir dosyanın uzantısını nasıl görebilirim?
Genel olarak, Windows sistemlerinde dosya uzantılarının görüntülenmesi devre dışıdır. Bununla birlikte, bu verileri görmenin tamamen mümkün olduğunu bilmelisiniz, ancak bunun için işlevi Windows Gezgini'nden etkinleştirmemiz gerekir.. Bunu yapmanın iki yolu vardır, bu yüzden ihtiyaçlarınıza en uygun olanı seçmek meselesi olacaktır.
Windows Gezgini'nden
Windows'ta bir dosyanın uzantısını görmenizi göstereceğimiz ilk yol, muhtemelen en hızlı ve en kolay olanıdır. Aşağıdaki adımları takip et:
- örneğini aç Windows Gezgini.
- « seçeneğine gidinmanzara» menü çubuğundan
- « bölümüne gitGöster veya Gizle".
- Kutuyu kontrol et "Dosya adı uzantıları" ..

Bilgisayarınızda sakladığınız her bir dosyanın uzantılarını gösteren arayüzün güncellendiğini hemen göreceksiniz.
Klasör Seçeneklerinden
Bu, Windows'ta uzantıların görünümünü etkinleştirmenin klasik yoludur ve daha önce gördüğümüz seçeneğin sunulduğu Windows 10'un gelişine kadar kullandığımız yöntemdir. ulaşmak için Dosya seçenekleri iki yolumuz var
İlki, Windows Gezgini'nin bir örneğini açarak ve ardından « menüsüne tıklayarak başlar.arşiv«. Ardından « üzerine tıklayınseçenekleri» ve hemen Klasör Seçenekleri penceresi görüntülenecektir. Şimdi, arayüzde uzantıların görüntülenmesini etkinleştirmek için sekmeye gidin «Ver» ve ardından bölüme gidin Gelişmiş Ayarlar. Orada, etkinleştirmek ve devre dışı bırakmak için onay kutuları olan bir dizi seçenek göreceksiniz. " olarak tanımlanmış olanı bulunBilinen dosya türleri için dosya uzantılarını gizle» ve işaretini kaldırın. Son olarak, « üzerine tıklayınkabul etmek".
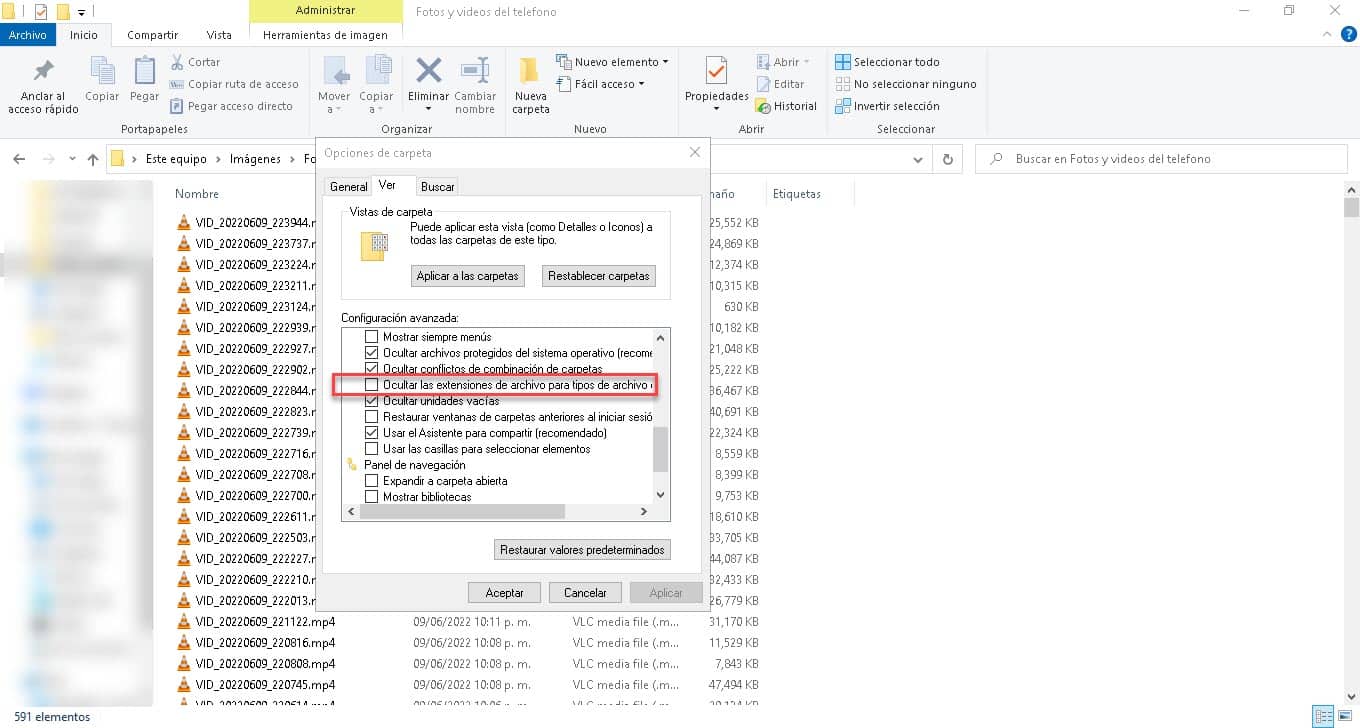
Erişmenin diğer yolu Dosya seçenekleri seçenek aracılığıyla koşmak Pencereler. Bu anlamda, tuş kombinasyonuna basın Windows + R ve küçük bir pencerenin açıldığını göreceksiniz. Hemen aşağıdaki komutu yazın ve Enter tuşuna basın: Control.exe Klasörleri
Bir dosyanın uzantısını nasıl görebilir ve değiştirebilirim?
Bilgisayarımıza kaydettiğimiz dosyaların uzantılarını zaten görebiliyoruz, şimdi size kolayca nasıl değiştireceğinizi göstereceğiz. Bu işlemin yalnızca bir dosyanın uzantısının olmadığı veya yanlış olduğu senaryolar için yararlı olacağını unutmayın. Bu anlamda, istediğiniz tam bir format değişikliği ise, bu görev için özel uygulamalara başvurmak en iyisidir..
Windows'ta bir dosyanın uzantısını görmek ve değiştirmek oldukça basittir ve bunu yapmak için onu seçmeniz, sağ tıklamanız ve ardından «Adı değiştir«. Bu size uzantı da dahil olmak üzere tüm dosya adını düzenleme yeteneği verecektir, bu nedenle noktadan sonrakini silin ve çalışmasını sağlamak için uygun olduğunu düşündüğünüz her şeyi ekleyin. Bu, dosyaya zarar verebileceğini söyleyen bir Windows mesajı atar, devam edin ve yeni bir uzantıya sahip olacaksınız.