Genel olarak, kullanıcılar olarak, bir bilgisayarın sunduğu deneyimi, görevleri yerine getirme hızıyla ölçme eğilimindeyiz. Basit gibi görünse de, gerçek şu ki, bilgi işlem alanındaki teknolojinin fikri, sonuçları beklemek için harcanan zamanı otomatikleştirmek ve azaltmaktır. Böylece, Belirli programları açtığınızda bilgisayarınızın biraz yavaşladığını fark ederseniz, Windows 10'da donanım hızlandırmayı nasıl etkinleştireceğinizi göstereceğiz..
Bu, modern bilgisayarların belirli görevlerin veya programların yürütülmesini geliştirmek için grafik kartı gibi başka bir donanım parçasına güvenmesine izin veren bir alternatiftir.
Donanım hızlandırma neyle ilgili?
Donanım hızlandırma, yazılımın görevlerin yürütülmesini CPU'ya ek olarak bilgisayarın başka bir bileşeniyle paylaştığı süreçtir.. Yani, bir program CPU'yu desteklemek ve işlemleri daha hızlı gerçekleştirmek için GPU'nun bilgi işlem gücünden yararlanabilir.
Hızlandırmayı destekleyebilecek çeşitli donanım parçaları olmasına rağmen, grafik kartı, işletim sistemleri ve programları tarafından en çok kullanılan bileşendir.. Bu anlamda Windows 10'da donanım hızlandırmayı etkinleştirmek istiyorsanız grafik bölümünde güçlü bir ekibiniz olması gerekiyor.
Gereksinimleri karşılamıyorsanız, bu özelliği etkinleştirme seçeneği sisteminizde görünmeyecektir.
Donanım hızlandırma Windows 10'da bana nasıl yardımcı olabilir?
Bu özellik, belirli programları çalıştırırken sistemin yavaşladığını algılayan kullanıcılar için son derece kullanışlıdır.. Örneğin, işitsel-işitsel tasarım veya kurgu alanına kendini adayanların, genellikle sistem kaynakları için çok talepkar olan uygulamalarla çalışması gerekir. CPU'nun bilgi işlem gücünün büyük bir kısmı tehlikeye girer, bu da sistemi destekleyen diğer görevlerin daha yavaş gerçekleştirilmesini sağlar.
Böylece, Windows 10'da donanım hızlandırmayı etkinleştirirken, söz konusu programlar işlemlerinin bir kısmını GPU'ya aktarır. Böylece CPU alma desteği ile kaynak kullanılabilirliğini artırarak sistemin akışkanlığını geri kazanma imkanı açılır.
Bu anlamda şunu söyleyebiliriz. bu özellik, özellikle sistem kaynaklarının daha sınırlı olduğu işlemlerde bilgisayarınıza ek güç sağlayacaktır.evet Bilgisayarınızda zorlu olan belirli programlarla çalışıyorsanız, bu seçeneği etkinleştirmek büyük olasılıkla size sessizce çalışmanız için gereken deneyimi sağlayacaktır.
Windows 10'da donanım hızlandırmayı etkinleştirme adımları
Bilgisayarınızda bu seçeneği etkinleştirmek için kullanabileceğimiz birkaç yöntem vardır.. Birincisi sistem ayarları, ikincisi ise görüntü bağdaştırıcısı özellikleri. Onları kontrol edelim.
1 yöntemi
Her şeyden önce, yapılandırma menüsünü açmalıyız. , Windows 10 ve bunun için, Windows+I tuş bileşimine basın.
Ardından, “Sistem” seçeneğine tıklayın.

Varsayılan olarak bu yeni menünün “Ekran” bölümünde olacağız. Aşağıya kaydırın ve “Grafik Ayarları” seçeneğine tıklayın.
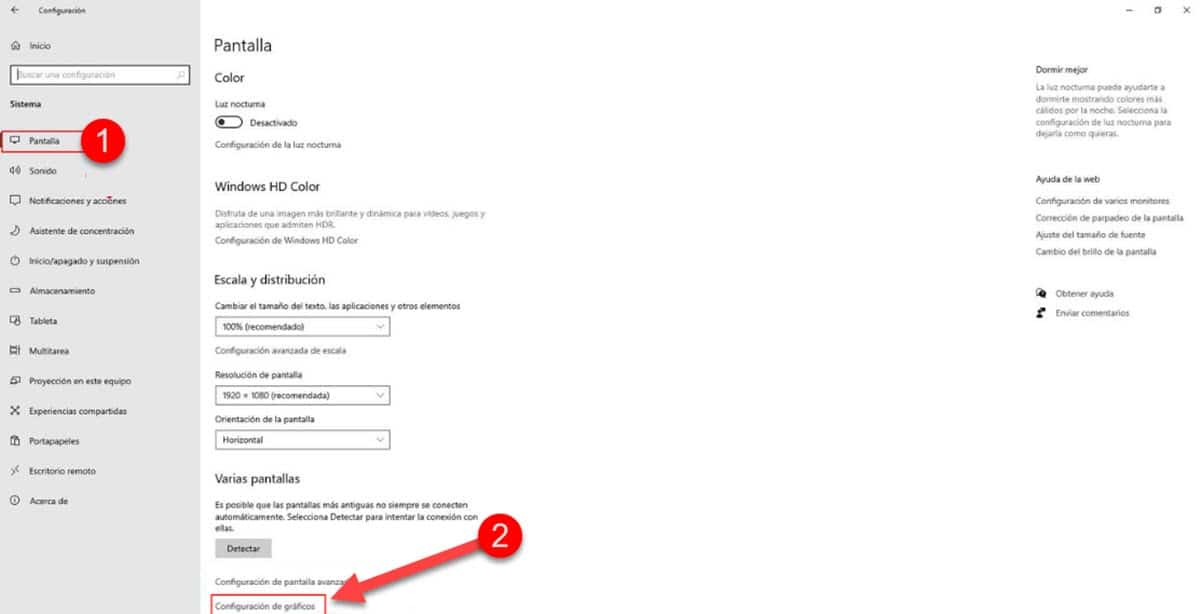
Hemen, “Donanım hızlandırmalı GPU programlama” seçeneğini göreceğiniz yeni bir ekrana gideceksiniz ve hemen altında onu etkinleştirmek için kontrol var. Tıklayın ve Windows 10'da donanım hızlandırmayı etkinleştirmiş olacaksınız.
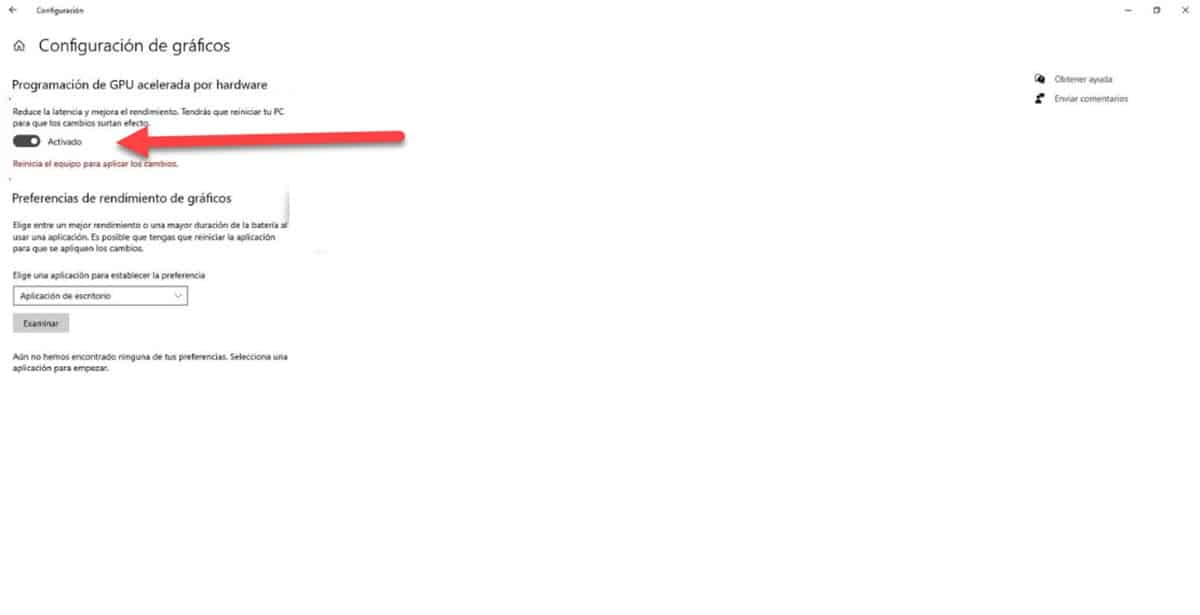
“Grafik Ayarları” seçeneğinin, aynı menüde bulunan “Grafik Ayarları” olarak tanımlanan başka bir seçenekle karıştırılabileceğini vurgulamalıyız. İlk seçenek görünmüyorsa, bunun nedeni bilgisayarınızın donanım hızlandırmayı desteklememesidir.
2 yöntemi
Sisteminizde Grafik Ayarları yoksa, hepsinin kaybolmadığını bilin, çünkü Windows 10'da donanım hızlandırmayı etkinleştirmenin başka bir yolunu takip edebiliriz. Ancak bu da işe yaramazsa, bilgisayarınızın bu özelliği desteklemediği doğrulanacaktır.
Başlamak için, tuş kombinasyonuna basarak Windows 10 ayarlar menüsüne girin. Windows+I.
Hemen « bölümüne girinSistem".

Bu sizi varsayılan olarak « menü seçeneklerine götürecektir.Ekran«. Pencerenin en altına gidin ve «Gelişmiş ekran ayarları".
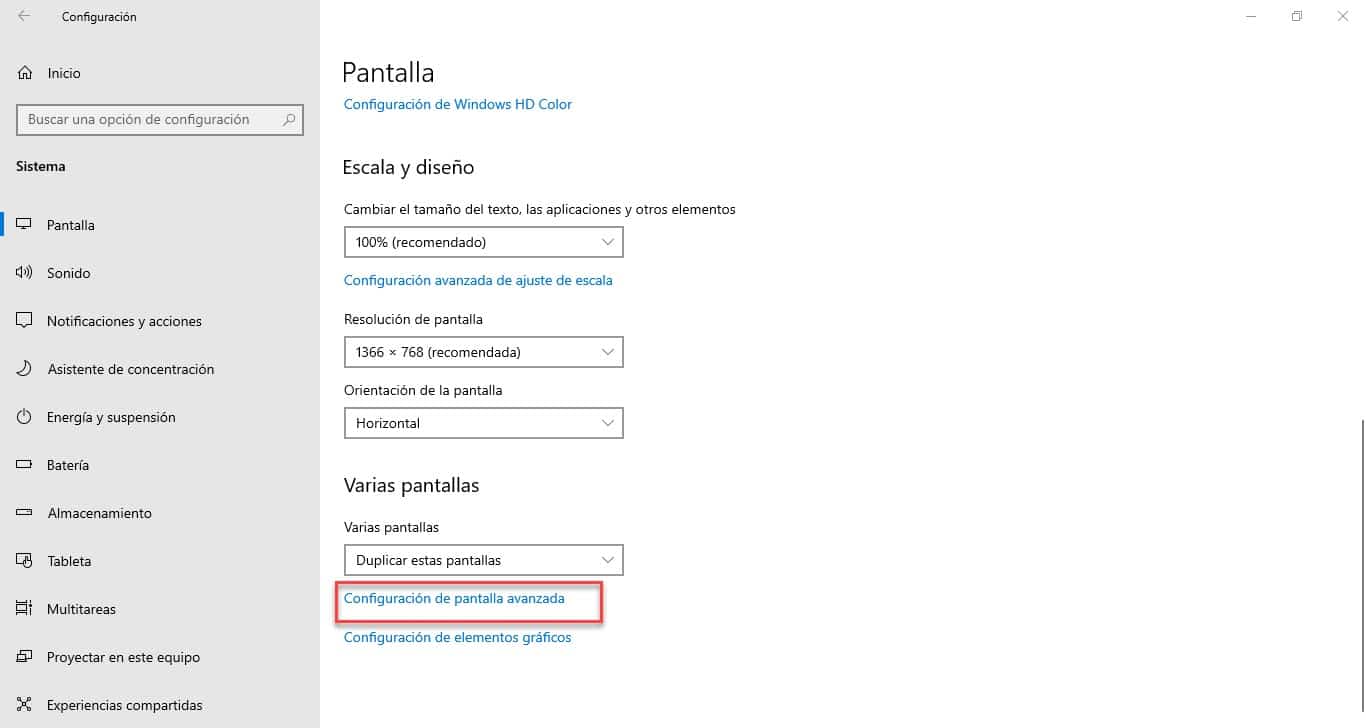
Bu bölümde « seçeneğine tıklamanız gerekir.Görüntü bağdaştırıcısı özelliklerini göster".
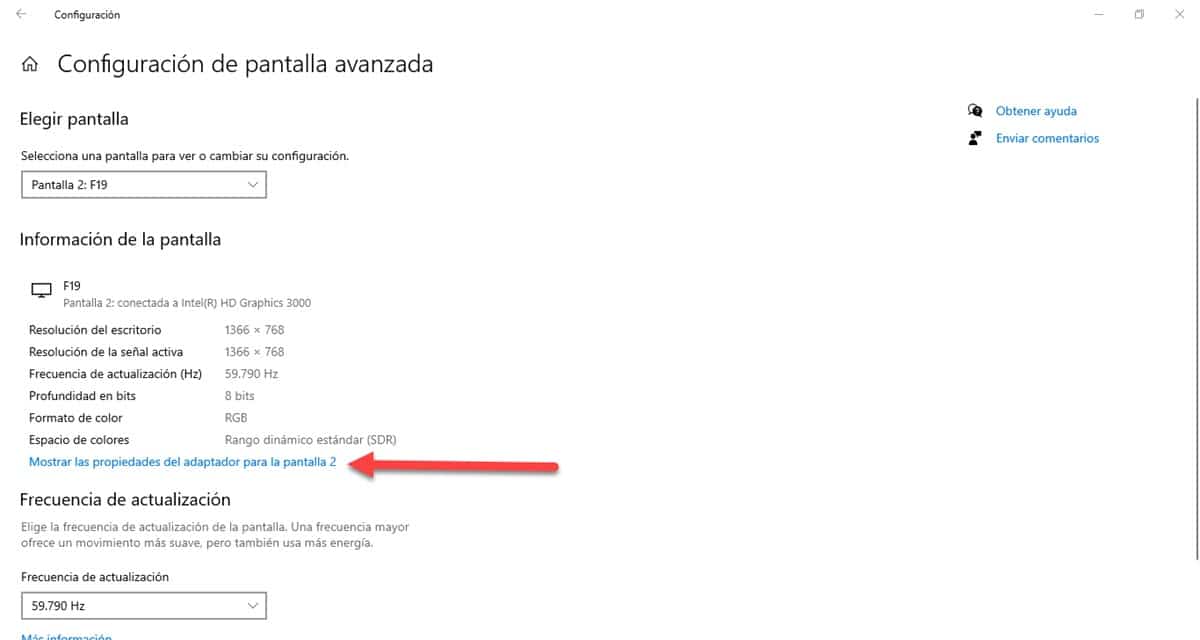
Ardından, bazı sekmeleri olan küçük bir pencere görüntülenecektir, « olarak tanımlanan pencereyi girmelisiniz.gidermek» ve orada Windows 10'da ekran hızlandırmayı etkinleştirme seçeneğini göreceksiniz.
«gidermekama engelli. Çok yaygın olan bir diğer şey de söz konusu sekmeye girebilmektir, ancak hızlandırmayı etkinleştirme seçeneği gri renktedir. Bunların tümü, özelliğin bilgisayarınızda desteklenmediğinin yalnızca göstergeleridir..