
Windows 10, verilerimizi ve dosyalarımızı maksimum düzeyde korumaktan sorumludur.. İşletim sisteminde bir arıza veya sorun olması durumunda önemli olan bir şey. Ek olarak, bu tür durumlarda yardımcı olabilecek veya ilgi çekici olabilecek bir dizi araca erişimimiz de vardır. Birçoğunun bilmediği bir özellik dosya geçmişidir.
Bu nedenle, aşağıda size her şeyi anlatacağız. Windows 10'da bu dosya geçmişi. Bu tür durumlarda çok faydalı olabilecek bir araç olarak sunulduğundan, dosyaları daha iyi yönetmemize ve bir şey olması durumunda onları korumamıza olanak sağlayacaktır.
Windows 10'da dosya geçmişi nedir

Adından bu aracın ne olabileceği hakkında bir şeyler çıkarabiliriz. Dosya Geçmişi, aşağıdakiler için oluşturulmuş bir araçtır: kullanıcıların kişisel verilerini güvende tutmalarına yardımcı olun. Otomatik olarak çalışması için Windows 10 bilgisayarımızda her zaman etkinleştirip yapılandırabileceğimiz bir araçtır.
Bu tarih yapmaktan sorumludur dosyaların ve verilerin yedek kopyaları bilgisayarda var. Böylece her zaman güvende olacaklar. Yani Windows 10 bilgisayarımızda bir şey olursa, her şeyin güvende olacağını biliyoruz çünkü bu yedek kopyalar yapıldı.
Bu dosya geçmişinin avantajlarından biri, çok özelleştirilebilir olmasıdır.. Bu yedek kopyalarla korunmasını istediğimiz klasörleri seçebiliriz. Böylece bilgisayardaki belirli dosyalara veya verilere öncelik verebiliriz. Kopyalamak istediğiniz dosya türlerini de belirleyebilirsiniz. Bilgisayarın nasıl kullanıldığına veya birinin mesleğine bağlı olarak, daha önemli dosyalar olabilir.
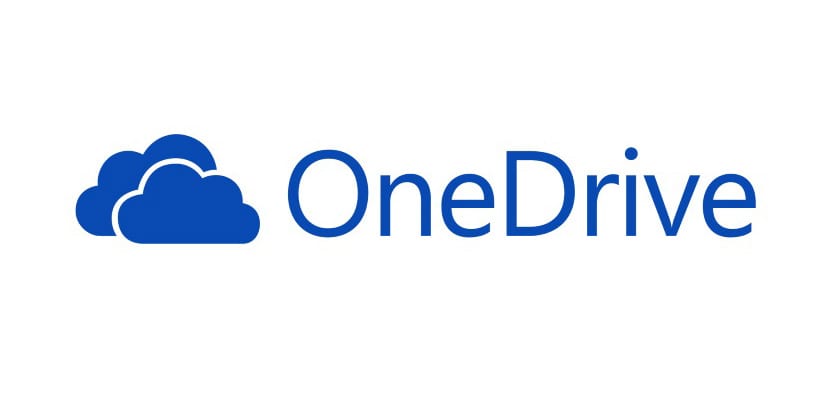
Nasıl etkinleştirilir?
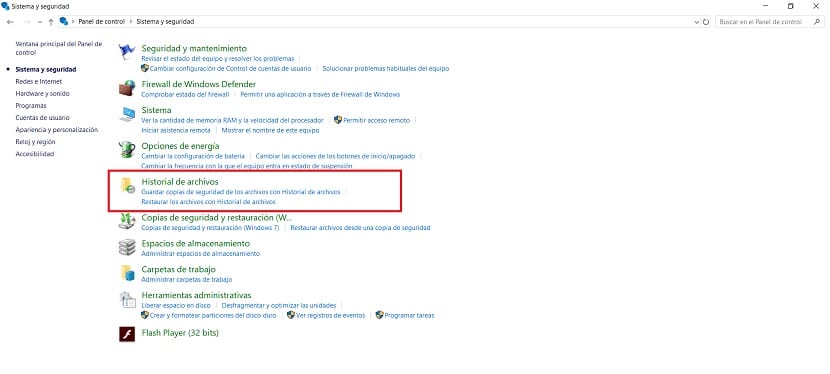
Varsayılan olarak, Windows 10'da şunu buluyoruz bu dosya geçmişi devre dışı bırakıldı. Bu nedenle, bizim durumumuzda kullanmaya başlamadan önce, yapmamız gereken ilk şey onu bilgisayarda etkinleştirmeye devam etmektir. Bu araç, bilgisayarınızdaki kontrol panelinde bulunur. Yani gitmemiz gereken yer burası.
Ardından, bilgisayardaki arama çubuğunda terimi arayarak kontrol panelini açıyoruz. Bu kontrol paneline girdikten sonra, genellikle ekranda ilk olan Sistem ve güvenlik bölümüne girmemiz gerekiyor. Ardından, bu durumda ekranda görünenlerden biri olan dosya geçmişi bölümüne girmemiz gerekiyor. Bu bölümde yapmamız gereken ilk şey, aynısının aktivasyonuna devam et. Bunu yapmak için sağ altta basmanız gereken bir düğme var.
O zaman her zaman yapılandırmasıyla başlayabiliriz. Bunu ekranın sol tarafında görebiliriz Select unit denilen seçeneğimiz var. Bu, söz konusu yedekleme kopyalarını hangi disk sürücüsünden yapmak istediğimizi seçmemizi sağlar, böylece bunlar bu dosya geçmişine kaydedilir ve bilgisayarımızı Windows 10 ile kullandığımızda hiçbir zaman veri kaybetmeyiz. Birimi seçebiliriz veya bu konuda istediğimiz birimler.

Bir sonraki adımda, ayarlanmasına izin verilir bu kopyaların yapılmasını istediğimiz sıklık dosya geçmişini oluşturan güvenlik. Her kullanıcı, bilgisayardan yaptıkları kullanıma ve bilgisayardaki dosya ve verilerin miktarına bağlı olarak kendi durumunda neyi uygun gördüklerini belirlemelidir. Bunu her zaman ayarlayabileceğimizi unutmayın, böylece bir şey seçerseniz ve sizi ikna etmezse, gelecekte onu yeniden yapılandırabilirsiniz. Bu şekilde zaten bilgisayarımızda Windows 10 ile yapılandırmış olduk.