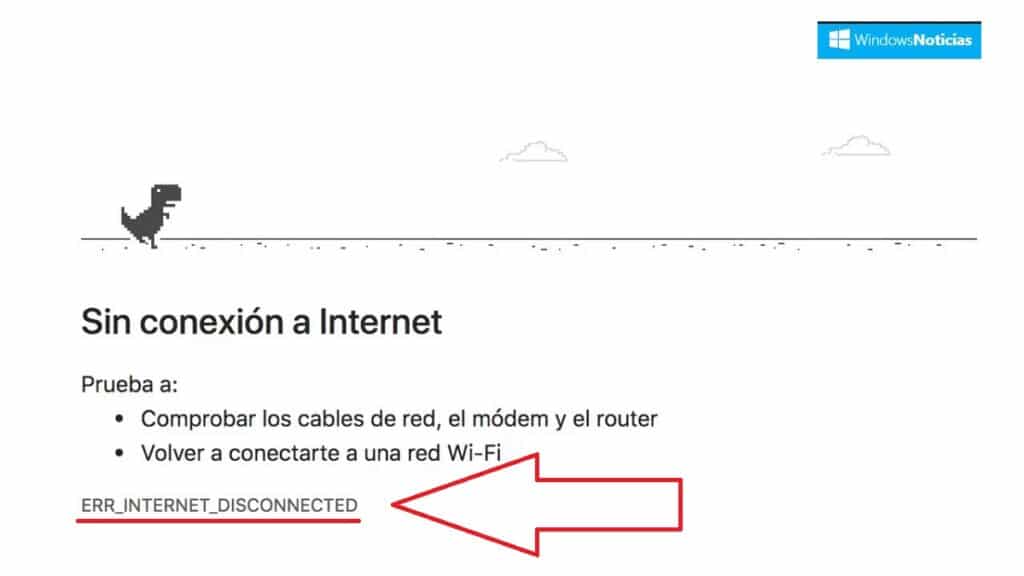
ERR_INTERNET_DISCONNECTED Windows 10 ile internette gezinmeye çalışırken en sık karşılaşabileceğimiz hatalardan birinin adıdır. Günlük aktivitelerimizi çevrimiçi olarak gerçekleştirmemizi engelleyen oldukça can sıkıcı ve sinir bozucu bir sorun. Düzeltmek için ne yapılabilir?
Neyse ki, nispeten yaygın bir sorun olarak, iyi çalışılmış ve oldukça kolay bir şekilde çözülebilir. Bazen yeni bir WLAN yapılandırması yapmak veya antivirüsümüzü devre dışı bırakmak yeterlidir. Deneyebileceğimiz birçok şey var. Bu yazıda bir demet sunuyoruz çözümler Bunların arasında kesinlikle ihtiyacınız olanı içerecektir.
ERR_INTERNET_DISCONNECTED hatası ne anlama geliyor?
Bu hatanın anlamını doğru bir şekilde yorumlamak için çok fazla İngilizce bilgisine sahip olmak gerekli değildir: tarayıcı internete bağlanamıyor, ya cihazımızın bağlantısı kesildiğinden ya da bağlantıyı engelleyen bir şey olduğundan.

Normalde ERR_INTERNET_DISCONNECTED hatası sadece internet kullanıcılarını etkiler. Google Chrome, ancak bazı durumlarda diğer tarayıcılarda da ortaya çıkabilirler.
Hatanın kaynağı çok çeşitli olabilir: yönlendirici, cihazın web yapılandırması, antivirüs paraziti ile ilgili sorunlar... Sorunun nerede üretildiğine bağlı olarak, uygun çözümün uygulanması gerekecektir.
ERR_INTERNET_DISCONNECTED hatası için çözümler
Çözüm listemize başlamadan önce basit bir ön kontrol gereklidir. Hata mesajının çıktığı URL'ye erişmeyi denemeniz yeterlidir. Sayfa açılırsa, sorun büyük olasılıkla tarayıcının kendisindedir.
İnternet bağlantısını kontrol edin
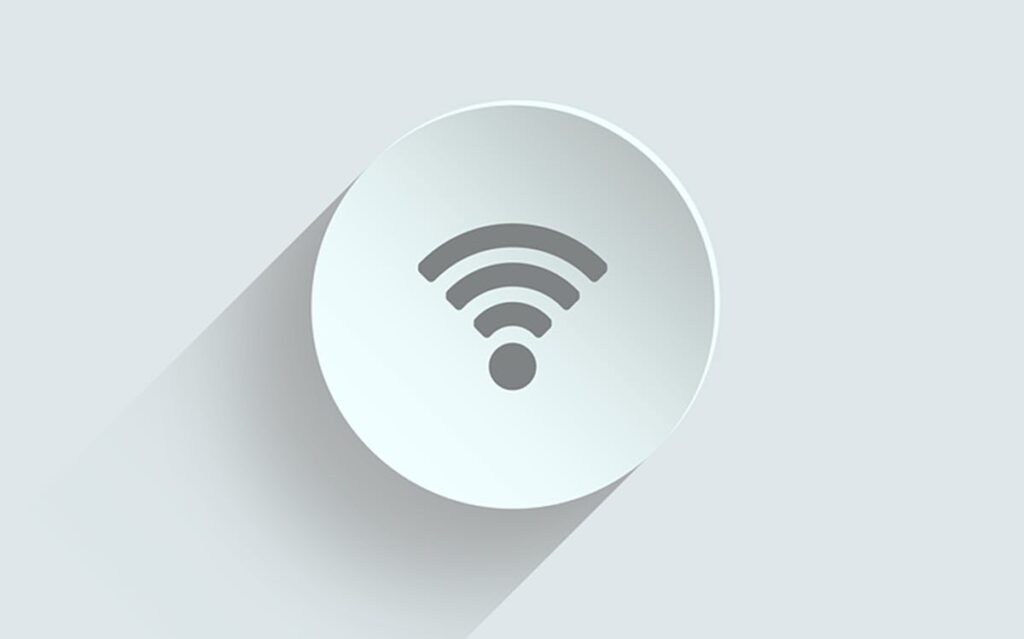
Mantıklı. ERR_INTERNET_DISCONNECTED hatasına çözüm bulmaya çalışmanın ilk adımı, yönlendiriciyi kontrol etmek ve tüm kabloların yerinde ve mükemmel şekilde bağlı olduğunu kontrol etmekten başka bir şey değildir. Ayrıca bir test yapmak ve başka bir cihazdan bağlantı kurmaya çalışmak da gereklidir. Bu da işe yaramazsa, ağ kablosuyla ilgili bir sorun olabilir veya Kablosuz internet.
Ne de olsa, daha karmaşık çözümler denemeden önce en bariz hataları ortadan kaldırmaktır. Çoğu zaman, yönlendiriciyi yeniden başlatmak sorunu çözmek için yeterli olabilir.
Adı ve şifreyi değiştir
Bazı Windows kullanıcıları, ERR_INTERNET_DISCONNECTED hatasını düzeltmek için kablosuz ağ adını ve parolasını değiştirmek kadar basit bir hile ile düzeltilebileceğini bildirdi. Bu ayarı yapmak için tek yapmamız gereken yönlendiricimize erişmek ve verileri değiştirmek.
LAN'ı yeniden yapılandırın
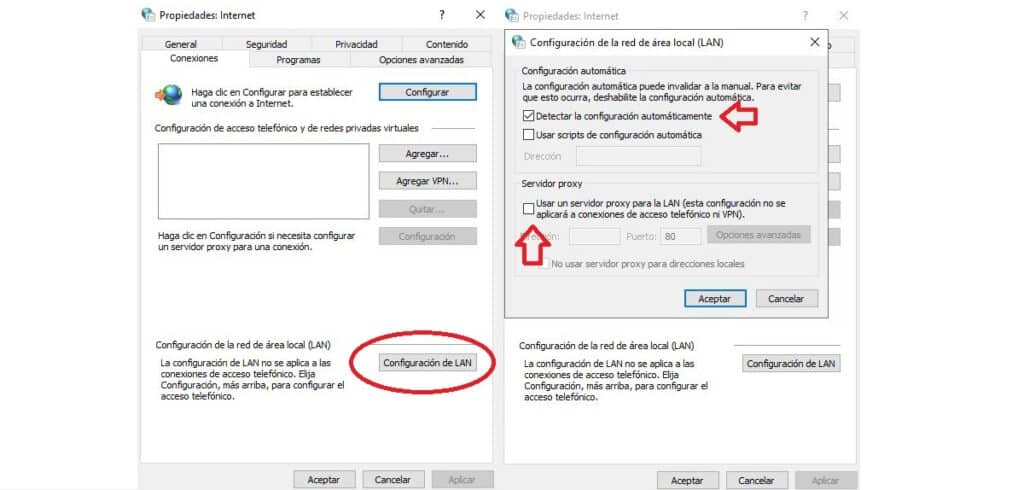
Hata muhtemelen ondan kaynaklanıyor yerel alan ağı (LAN) ayarlarında beklenmeyen bir değişiklik bizim bilgisayardan Eğer öyleyse, yeniden yapılandırılması veya yeniden ayarlanması gerekecektir. Bunu yapmanın yöntemi şudur:
- Öncelikle gidelim Kontrol Paneli.
- Orada seçiyoruz "Ağ ve Internet".
- Bir sonraki menüde tıklıyoruz "İnternet Seçenekleri".
- Sonra seçiyoruz «Bağlantılar» y después "LAN Ayarları". Orada iki eylem gerçekleştirmeniz gerekir:
- En "Otomatik Kurulum", yapılandırmaları otomatik olarak algılamak için kutuyu işaretliyoruz.
- Son olarak Proxy sunucu, "LAN'ınız için bir proxy sunucusu kullanın" kutusunun işaretini kaldırın.
Antivirüsü devre dışı bırakın
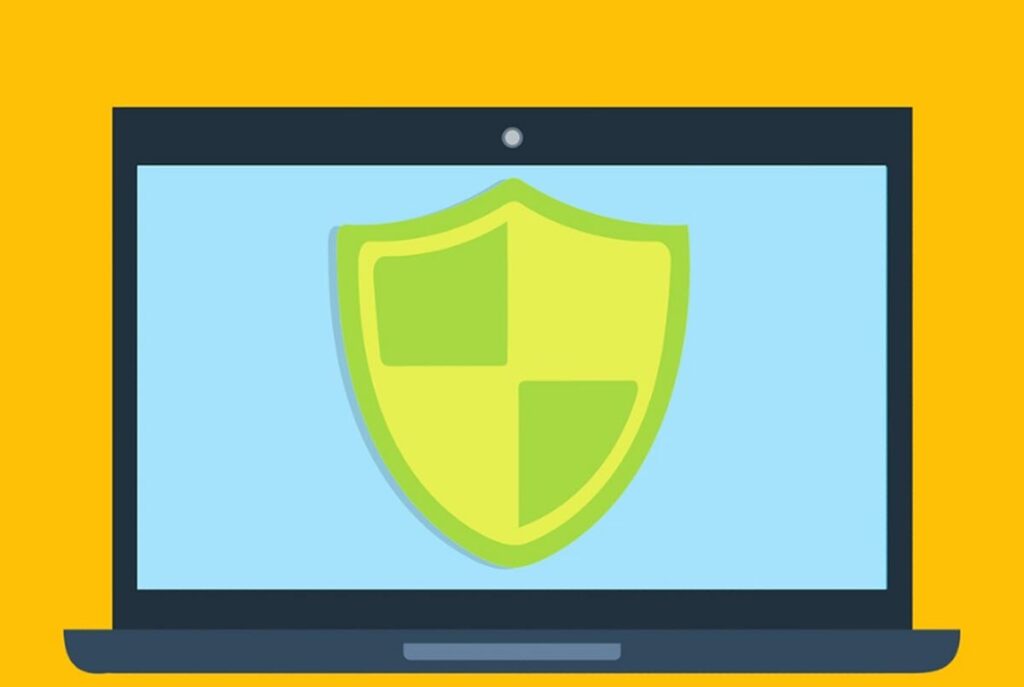
Bu, antivirüslerin ebedi sorunudur: Çok yararlı ve gerekli araçlardır, ancak çoğu durumda beklenmedik sorunlar yaratırlar. Örneğin, İnternet bağlantımıza müdahale ederek can sıkıcı ERR_INTERNET_DISCONNECTED hatasına neden olabilirler.
Bu olduğunda, yeterli antivirüs ve güvenlik duvarını devre dışı bırak sorunu bitirmek için. Diğer durumlarda, yeniden yüklemek için onu kaldırmak da gerekli olacaktır. Veya parazite neden olmayan başka bir aracı denemek için.
Tarama verilerini temizle
Sorunun diğer bir yaygın nedeni, tanımlama bilgileri ve önbelleğe alınmış verilerden kaynaklanan müdahaledir. Deneyebiliriz tarama verilerimizi temizle Bu tür bağlantı sorunlarına son vermek için. bu şekilde yapabiliriz krom tarayıcıda:
- ilk biz gidiyoruz ayarlar menüsü, sağ üstteki üç dikey noktanın simgesine tıklayarak.
- Sonra tıklıyoruz yapılandırma.
- hadi menüye gidelim Gizlilik ve güvenlik, nerede seçiyoruz Tarama verilerini temizle. Bu bölümde üç açıdan hareket edebiliriz:
- Çerezler ve diğer site verileri.
- Önbelleğe alınmış resimler ve dosyalar.
- Tarayıcı geçmişi.
- Son olarak, tıklayın Verileri silin.
Sürücüleri güncelle
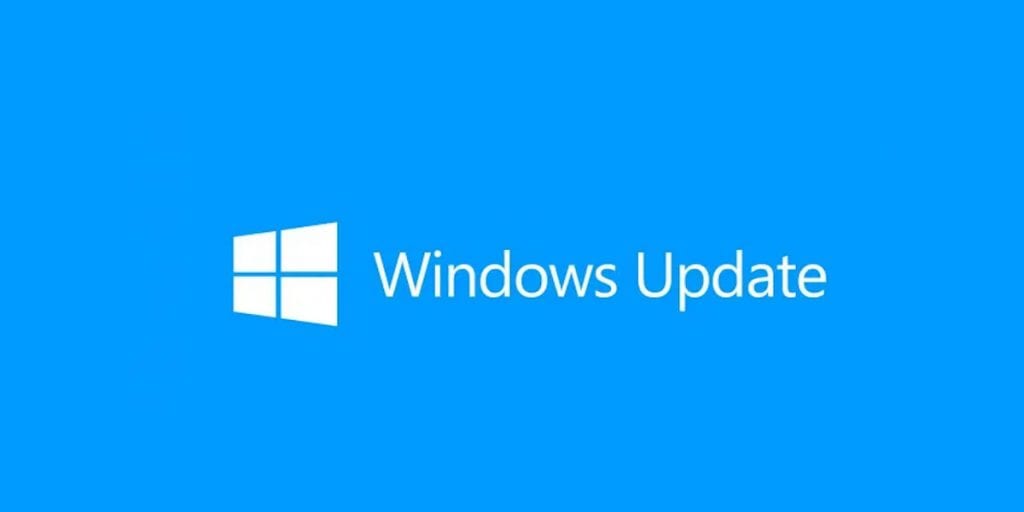
Yukarıdakilerin tümü başarısız olduğunda denememiz gereken son çözümdür. Windows sürücülerini güncellemek, sık sık karşılaştığımız birçok ve çeşitli Microsoft işletim sistemi sorunlarını çözmek söz konusu olduğunda işe yarayan bir reçetedir.
Windows sürücülerini güncellemenin en kolay yolu, Windows Update. Bunu nasıl yapıyorsun:
- Arama çubuğuna gidip yazıyoruz "Cihaz yöneticisi". Göründüğünde, üzerine tıklıyoruz.
- Aşağıda gösterilen cihazlar listesinde güncellemek istediğimiz cihaza sağ tıklıyoruz.
- Yeni seçenekler listesinde, "Sürücüyü güncelle".
- Güncellemeleri nerede aramak istediğimizi soran bir açılır pencere açılır. Biz seciyoruz "Güncellemeleri otomatik olarak kontrol et" ve Windows'un işi yapmasına izin veriyoruz.